Bitflyer(ビットフライヤー)にいざ登録しようとすると、登録方法がわからなかったり、かかる時間がわからなかったら不安になりますよね。

そうそう、初心者の僕には登録できないかも・・・と不安になるし、画面見てるだけでよくわからなくなったりするんだよね。

今回は登録の仕方を画像付きで1から順番に説明していくから安心して。
見ながら進めていけば大丈夫だよ。
不安になっている、そんなあなたの為に。
今回は、かなり細かく画像付きで解説していきます。
ですので、安心して進めていってください。
また、今回の解説画像はパソコンのものです。
普段パソコンを使い慣れている人は進めやすいものとなっています。
もし、スマホを使う場合はブラウザでアクセスして進めることもできますが、アプリがあるので「パソコンは苦手かも・・・」という方はこちらを参考にしてください。
→bitFlyer(ビットフライヤー)の口座開設・登録方法!かかる時間と登録できないときの対処法は?スマホアプリで登録しよう!【画像付き解説】
始めに準備するものさえ揃っていれば、サクッと5分~10分で登録完了できます!
心配でしたら細かく説明していますのでゆっくり進めていってくださいね。
それでは準備するものから説明していきます。
Bitflyer(ビットフライヤー)の登録に必要な物
登録をスムーズに進める為に、下記の物を準備しておくとスムーズに進みますよ。
- メールアドレス:フリーメールで大丈夫(Gmailやyahooメールなど)
- SMS(ショートメールサービス)機能がついているスマートフォン、携帯電話。
- カメラ(スマートフォン、携帯電話で大丈夫。)
- 本人確認書類(運転免許証、パスポート、など)

準備はできましたか?
それでは、登録手順に移りますね。
画面を確認しながら進めていきましょう!

わかりました!
Bitflyer(ビットフライヤー)の登録手順
1、まずはbitFlyer(ビットフライヤー)のサイトにアクセスして頂くと下記のような登録画面が出てきます!
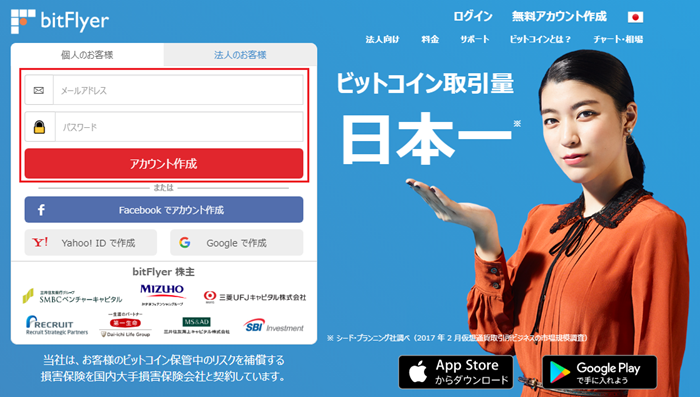
2、お使いになるメールアドレス、パスワードを赤枠部分に入力し、「アカウント作成」ボタンを押します。
僕はフリーメール(GmailやYahooメールなど)で登録を行い、すんなり行けましたので、メールアドレスであれば基本的に大丈夫ですよ。
(法人で登録をお考えの方は赤枠上段部分にある、「法人のお客様」をクリックしてください。)
迷惑メール設定などをしていると届かないかもしれないので注意してください。
パスワード入力欄にカーソルを合わせると「パスワードの条件」が出てきます。
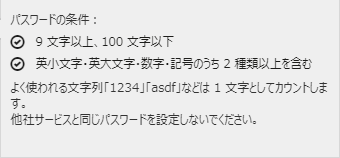
条件は下記の通りです。
- 9文字以上、100文字以下。
- 英小文字・英大文字・数字・記号のうち2種類以上を含む。
上記条件を満たさないと登録できないシステムになっています。
僕は英小文字と数字の組み合わせでパスワードを作成しましたが、
12文字にならないと登録できませんでした。
これは、「1234」を中に混ぜていたので、1文字とカウントされたようです。
しかし、敢えてこういった数字を途中に入れることで、分かりにくいものを作ることができます。
少し長めのパスワードを作成し、忘れないようにメモなどに残しておきましょう。
「アカウント作成」ボタンを押すと下記のような画像が出てきます。

3、上記画面が表示されたら、一旦登録したメール宛に届く「確認メール」の確認を行いましょう。
受信ボックスに無い場合は、迷惑メールボックスの確認を行ってください。
もしも、「確認メール」が到着していない場合は一旦、登録メールアドレスに誤りがないか確認してみましょう。
「確認メール」は下記の様な内容の物が到着します。
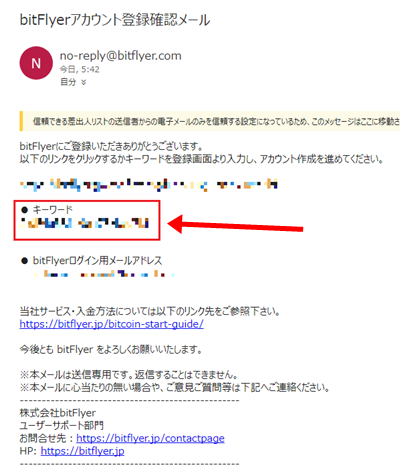
4、上記画像の「確認メール」が確認できたら、「キーワード」部分をコピーし、ビットフライヤーのサイトに戻り、下記画像にある赤枠の「キーワード」部分に張り付けを行いましょう。
手入力でも結構です。
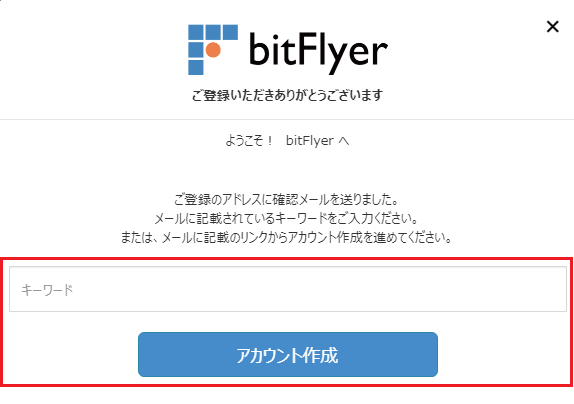
またはマウスで選択して右クリックで「コピー」を選んでも構いません。
マウスの場合は、入力する部分をクリック。
そして右クリックで「貼り付け」を選択でも構いません。
5、「キーワード」の入力が終わり、「アカウント作成」ボタンを押すと、下記画面が表示されます。
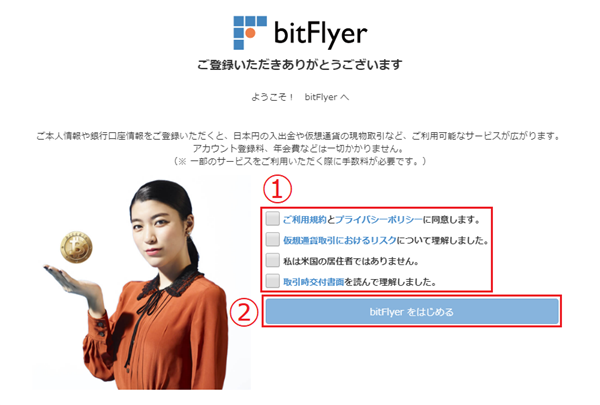
6、①部分の赤枠の項目を確認し、チェックボックスをクリックして②の「bitFlyerをはじめる」をクリックしましょう。
「bitFlyerをはじめる」をクリックすると下記画面が表示されます。
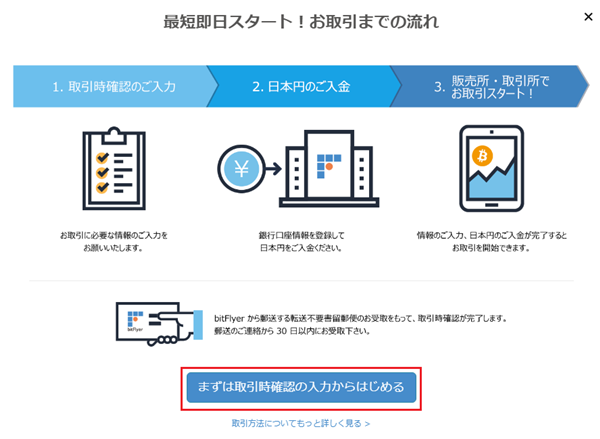
7、上記画像の赤枠部分「まずは取引時確認の入力からはじめる」をクリックし、本人確認事項の入力に移ります。
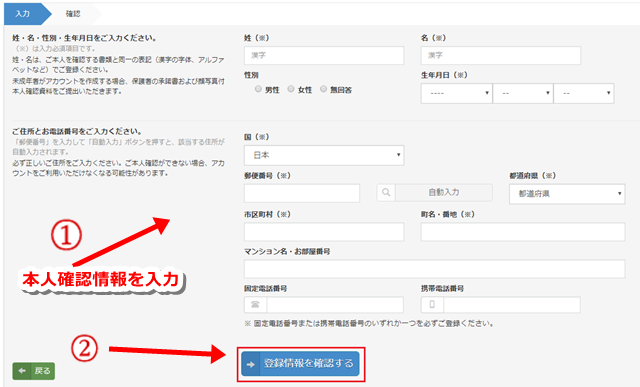
8、本人確認情報を入力後、赤枠部分の「登録情報を確認する」をクリックします。
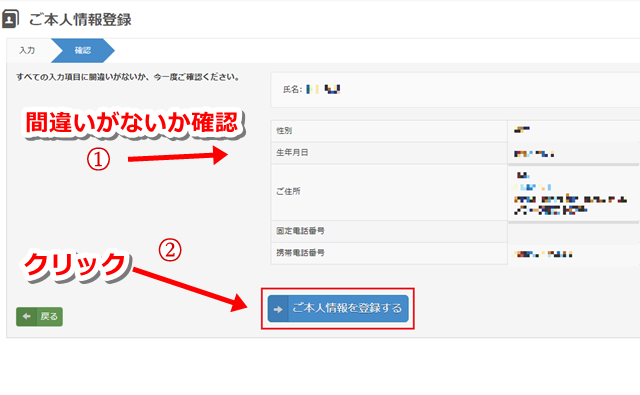
9、上記確認画面が表示されたら、入力事項に誤りがないか確認し、赤枠部分の「ご本人情報を登録する」をクリックしましょう。

10、上記画面が表示されたら、赤枠部分の「続けてご本人確認資料を提出する」をクリックします。
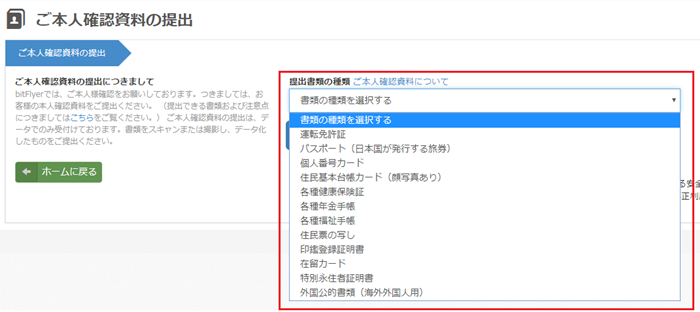
11、上記画面が表示されたらまず、赤枠部分の「提出書類の種類」を選択します。
僕は「運転免許証」で登録を行いましたので、そちらの手順で説明いたします。
「パスポート」などの方も登録順は変わりませんので、心配しなくて大丈夫ですよ!
「提出書類の種類」を選択すると下記画面に切り替わります。
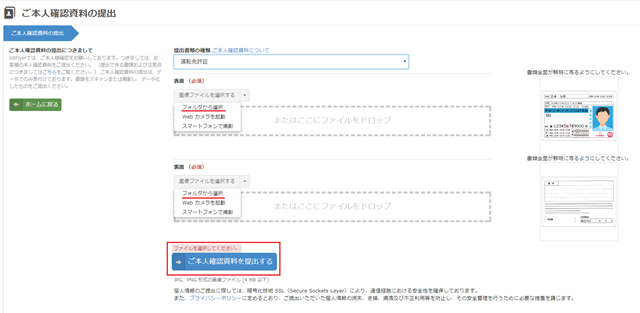

12、上記画面が表示されましたら、「提出書類の種類」のアップロードを行います。
スマートフォンや携帯電話のカメラで「提出書類」の表と裏を撮影しアップロードします。
「提出書類」は写真の文字がはっきり写るように撮影すればOKです。
撮影した画像をパソコンに送り、(僕はフリーメールに一回送りそこからダウンロードしました。スマートフォンであれば撮影した後マイクロUSBやドロップボックスなどを使ってもいいですね)
「フォルダから選択」をクリックして保存した画像をアップロードしていきます。
13、「提出書類」の選択が終わりましたら、赤枠部分の「ご本人確認資料を提出する」をクリックします。
※ 運転免許証以外の方は下記を参照ください。
パスポート(日本国が発行する旅券)
- 顔写真面と所持人記入欄(住所記載ページ)の 2 ページ分必要。
個人番号カード
- マイナンバー通知カード(顔写真の入っていないカード)は本人確認資料として受け付けていないとのことです。
- 表面のみでOK!
住民基本台帳カード(顔写真あり)
- 表・裏面が必要。
各種健康保険証・共済組合会員証(カード型健康保険証)
- 現住所が記載されているものを使うこと。裏面記載なら表と裏で2枚必要。
- 旧住所が記載されてわかりにくいものは二重線を引いてアップロード。
各種健康保険証(紙型健康保険証)
- 住所が無いものは現在の住所を記入してアップロード。被扶養者の場合は、自分の名前が記載されているページも必要。
各種福祉手帳
- 住所、氏名、生年月日の項目が記載されている全ての面の画像をアップロード。
印鑑登録証明書
- 発行日から 6ヶ月以内のもの。
住民票の写し
- 発行日から 6ヶ月以内のもの。
- 発行された全てのページをアップロードする。
在留カード
- 表と裏面で2枚必要。
特別永住者証明書
- 表と裏面で2枚必要。
法人のお客様
- 登記事項証明書
- 登記事項証明書・登記簿謄(抄)本の原本(登記官印が鮮明に写っているもの)。
- 発行日から 6ヶ月以内のものが必要。
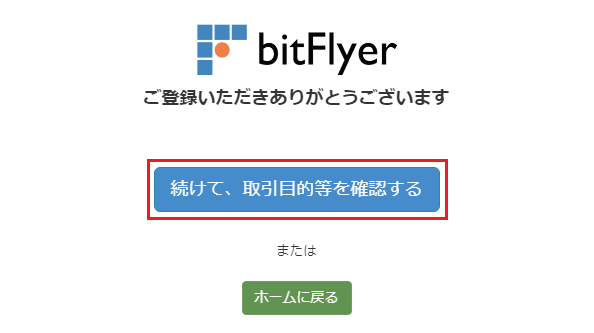
14、上記画面が表示されましたら、「続けて、取引目的等を確認する」をクリックします。
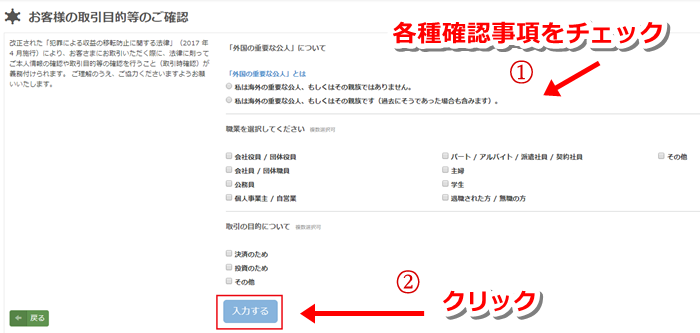
15、上記画面が表示されましたら、各種確認事項をチェックし、赤枠部分の「入力する」をクリックしましょう。
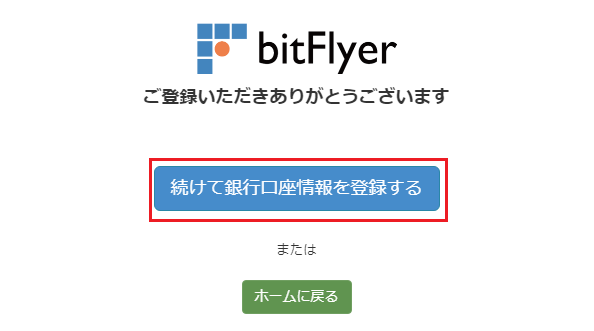
16、上記画面が表示されましたら、赤枠部分の「続けて銀行口座情報を登録する」をクリックします。

17、上記画面が表示されたら、
- 銀行名
- 支店名
- 口座種別
- 口座番号
- 銀行口座名義
の入力を行います。
「銀行名」「支店名」は上段部分の五十音から選択していき、「口座種別」を選択し「口座番号」「銀行口座名義」は間違えないように手入力を行います。
18、入力ができましたら、「登録情報を確認する」をクリックします。

19、上記画面が表示されたら、入力に誤りがないか確認を行い、赤枠部分の「銀行口座情報を登録する」をクリックします。
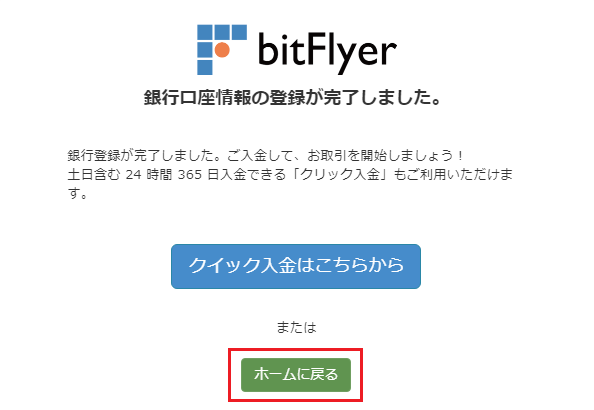
20、上記画面が表示されたら、赤枠部分の「ホームに戻る」をクリックし、一旦ホームに戻ります。
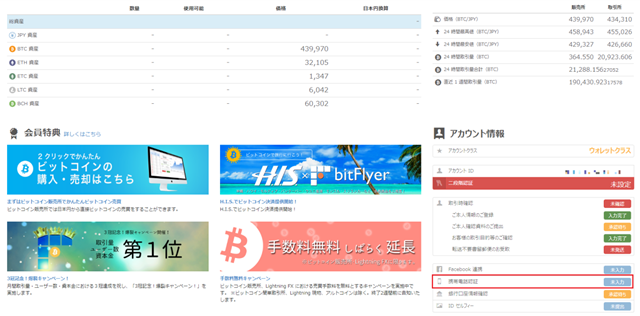

21、上記画面に切り替わりましたら、右下にある「携帯電話認証」をクリックします。

SMS(ショートメールサービス)を使っての「携帯電話認証」になります。
22、「本人確認情報」を入力した時に、携帯電話の番号を入力していない場合は空白になっていますので、SMSが利用できる携帯電話の番号を入力しましょう。
23、入力・確認が終わりましたら、赤枠部分の「携帯電話認証をする」をクリックします。
クリックすると携帯電話に6桁の数字で「確認コード」が届きます。
24、下記画面に切り替わりますので、赤枠部分に入力します。
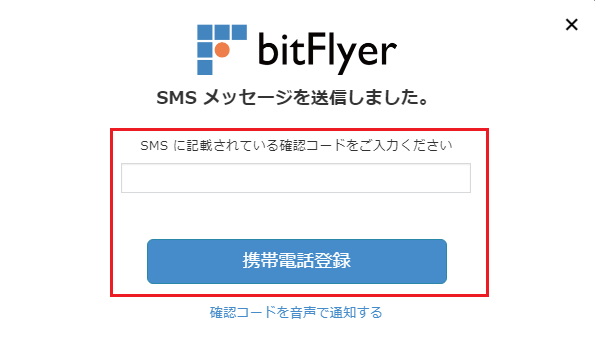
25、「携帯電話登録」をクリックします。
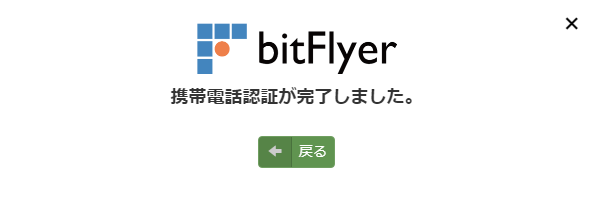
上記画面が表示されると終了になります。
お疲れさまでした!
運営会社様が登録情報承認後、ハガキが数日で届きます。
そのハガキの受け取りをもって取引時確認の手続きが完了となり、すべての機能が利用可能になります。
かかる時間・日数は?
サイトで登録するのに5~10分ほどかかります。
間違えないようにゆっくりやっても20~30分ほどでしょうか。
登録自体は30分以内にはできますが、ハガキが届くことを考えると1週間ほど見ておいた方がいいです。
でも、他の取引所に比べ、ハガキが届くのが早かったので最短でも2~3日ですべて完了することもあります。
登録できないときの対処法は?
「登録できない」場合には登録の流れを思い返してみてください。
入力した内容が間違っている場合が考えられます。
- 住所
- メールアドレス
- 本人確認書類と名前が違う
- 画像が鮮明でない
などの打ち間違いがあるかもしれません。
自分では間違っていないと思っている部分でも、文字1つ違っている事があるかもしれません。
よくあるのが本人確認書類の画像が少しぼやけていて文字がハッキリと見えないことです。
もう一度アップロードした画像を確認してみましょう。
原因がわからない、もしくは、どうしていいかわからないときは、
公式サイトの一番下に「FAQ/お問合せ」があるので、そこから調べてみましょう。
それでもわからないときは、
「問題が解決しない場合は、お問合せフォームからご質問ください。」
という部分があるので、そこから
- 登録ができないこと
- アカウント作成で入力していった経緯
をできる限り細かく書いて送りましょう。
まとめ
いかがだったでしょうか??
今回は、
- Bitflyer(ビットフライヤー)にパソコンで登録する方法
についてお話させていただきました。
実際登録してみて気づいたこともあります。
パスワードの条件の部分で12文字にならないと登録できなかったこと。。
説明では「9文字以上、100文字以下」と書いてあるのに不思議だなぁと思ったのですが、よく見ると「1234」「asdf」のようなものは1文字としてカウントされてしまうんですよね。
他の取引所ではあまりないことなので、「あれ?」と思うかもしれませんが、1文字でカウントされてしまうことを逆に利用して少し長いパスワードを作るのもアリだと思います。
一通り登録してみると思っていたより説明も親切でスムーズに進めることができました。
でも、これから登録しようとお考えの方は不安だと思うので、ぜひ今回の画像を参考に登録してみて下さい!
それでは仮想通貨ライフを楽しみましょう!

細かすぎるくらい順番に画像があって安心してできました。
( ・Θ・)ゞシュバッ

他の取引所も登録の流れは大体同じかな。
でも、画面が違うとよくわからなくなったりするからまだ登録してない人は↓を参考にしてね。
→Zaif(ザイフ)の口座開設・登録方法は初心者でも簡単だった!日数はどのくらいかかる?登録できない場合の対処法は?画像で解説します!
→コインチェックの口座開設・登録方法!スマホ・パソコンどっちでも超簡単だった【画像付】
今日のポイント!【経験値】
- ビットフライヤーはスマホでもパソコンでも登録できる
- スマホアプリもある
- かかる時間は完了まで約1週間
- サポートもちゃんとあってビットフライヤーは親切!











































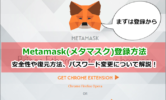

コメントを残す