
う~ん、bitFlyer(ビットフライヤー)の口座開設・登録方法を知りたいんだけどよくわからないなぁ・・・。

誰か登録の仕方をわかりやすく教えてくれないかなぁ?

ふぁ~~~っい!
(やばぃ~かわいぃ~)
今回は、スマホアプリを使った登録方法を1から画像付きで説明します!(キリッ)

あかん、なんじゃらさんがいつもと違う。
今回は、bitFlyer(ビットフライヤー)の口座開設・登録方法についてお話しさせていただきますが・・・
「ビットフライヤーが良いって聞いたけど登録方法がわからなくて不安」
「他の取引所は登録したことあるけど、ビットフライヤーもちゃんと登録できるのかな?」
と思っている方はいますよね。
でも、大丈夫です!安心してください!
ここではビットフライヤーの登録方法を「画像付き」で、初心者でも分かるように説明していきます。
手順通りに進めればスムーズに登録できるので、ぜひ挑戦してみてください。
ちなみに登録はパソコンとスマホどちらからでもできますが、今回は「スマホのアプリ」での使い方、登録方法を説明していきますね。
パソコンで登録する!という方はこちらを参考にしてください
→Bitflyer(ビットフライヤー)にパソコンで登録する方法!かかる時間と登録できないときの対処法も!【画像付き解説】
また、
- かかる時間・日数
- 登録できない時、どうすればいいのか
についてもお話ししますので最後まで読み進めていってくださいね。
それでは、最初に「口座開設・登録に必要な物」からお話ししていきます。
もくじ
bitFlyer(ビットフライヤー)の口座開設・登録に必要な物
まずはスムーズに登録作業が進むように準備をしましょう。
前もって準備しておくことでストレスなくサクッと登録できますよ。
- メールアドレス(ここではGmailを使用しています)
- SMS(受信拒否設定を解除して受け取れるようにしておく)
- 本人確認資料(運転免許証(両面)、パスポート、住民票、各種健康保険証etc)
- カメラ(スマホ)
用意はできましたか?
では、登録の手順を画像付きで説明していきますね。
bitFlyer(ビットフライヤー)の登録手順
1、まず、アプリをダウンロードします。
iPhoneをお持ちの方は、App Store。
Androidの方はGoogle playからアプリをダウンロードしましょう。
検索は「ビットフライヤー」「bitFlyer」どちらからでも検索できます。
ダウンロードができたら、次に進んでください。
2、アプリを開くとこのような画面が出てくるかと思います。
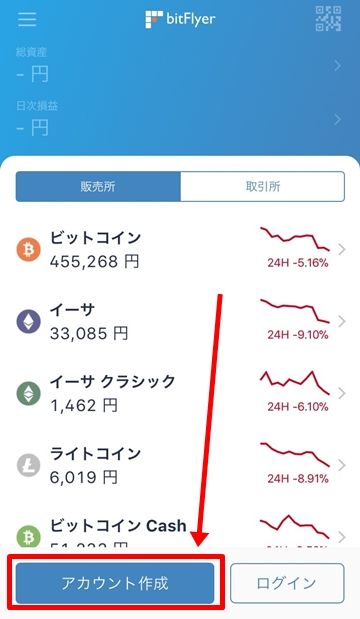
3、赤枠の「アカウント作成」をタップすると次の画面が出てきます。
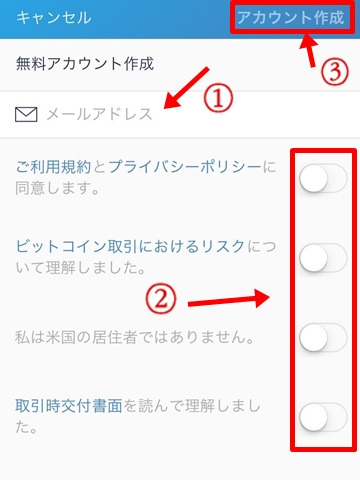
4、①のメールアドレスの欄に準備した「メールアドレス」を入力しましょう。
今回はGmailを使用します。
(メールアドレスは入力ミスをしやすいのでしっかり確認!)
5、ご利用規約などの項目を全てチェックしましょう。
(タップすると青に変わります)
ここまで完了すると、右上の「アカウント作成」がタップできるようになります。
6、タップすると先ほど登録したメールアドレスにメールが届きますので確認してみましょう。

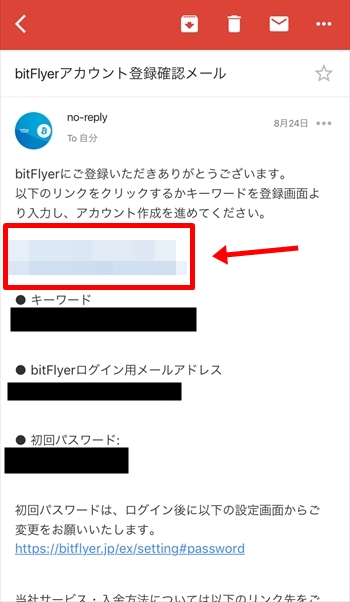
7、「赤枠のリンク」をタップすると、ビットフライヤーのアプリが起動してこの画面が出てきますので、これでアカウント登録完了です。
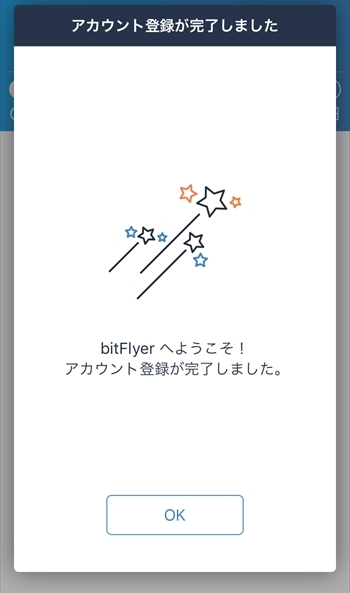
8、次に右下の「アカウント」をタップします。
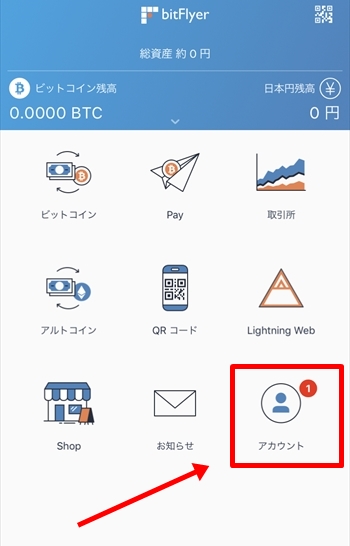
9、この画面に切り替わるので、1番上の【!】マークが付いている「登録内容」をタップ。
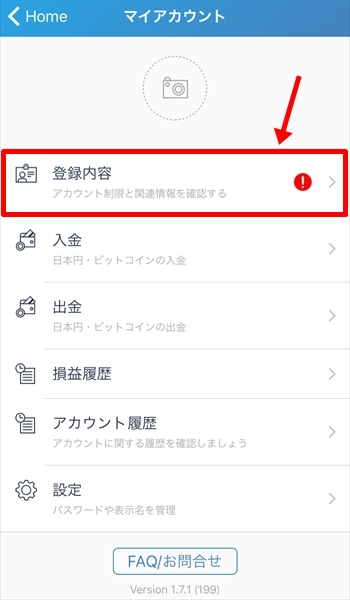
10、下記画面になったら上から順に必要項目を入力していきましょう。
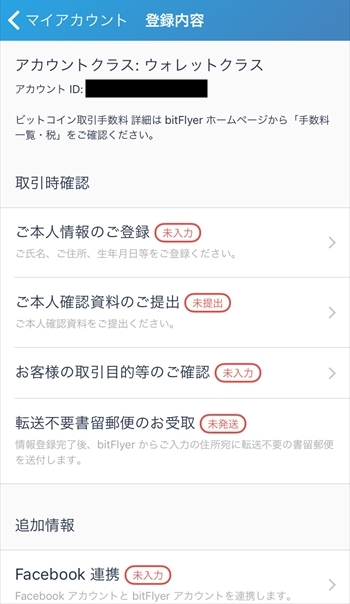
11、まずは「ご本人情報のご登録」から。
- 名前
- 性別
- 住所
- 電話番号
などを入力します。
(*は必ず入力してください)
ここで注意です。
注意書きにもありますが、名前はご本人確認資料(準備した運転免許証やパスポート)と同じ表記で入力しましょう。
入力が終わると右上の「保存」というところがタップできるようになるのでタップして完了です。
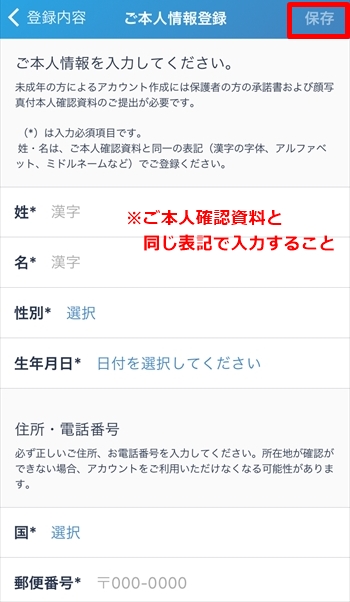
12、項目ごとに入力が完了すると下の画像のように【入力完了】と緑色の文字になります。
一目で入力漏れなどがないかわかりやすく安心ですね。
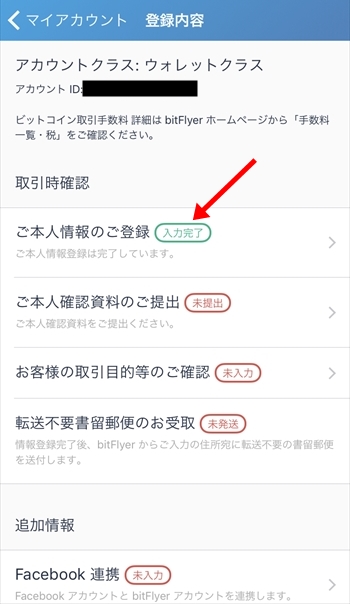
13、次は「ご本人確認資料のご提出」という項目です。
タップすると下の画像が出てきますので、最初に用意した本人確認資料に該当するところをタップします。
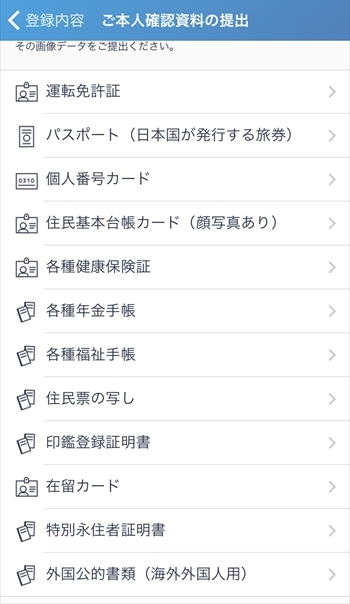
14、今回は1番上の「運転免許証」でやってみましょう。
タップするとこんな画面になります。
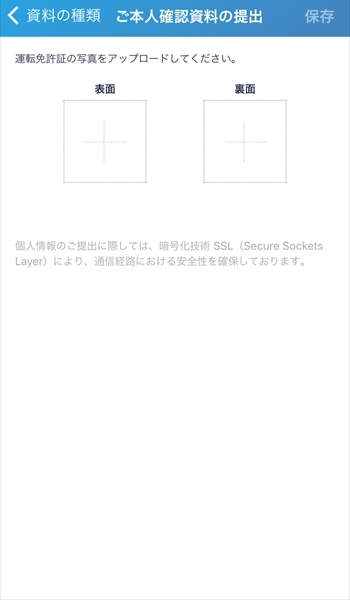
15、「表面」、「裏面」それぞれタップすると、
- その場でカメラを起動して写真を撮るか
- アルバムの中から撮った写真を選ぶか
を要求されます。
カメラを起動してそれぞれ撮るも良し、アルバムから選択して貼り付けるのも良し。
表・裏面をアップロードしましょう。
一通り入力するのは次で最後です。
16、次は、「お客様の取引目的等のご確認」という項目。
まずは「外国の重要な公人」と、あまり聞き慣れない言葉の選択肢が出てきますが、そこをタップしましょう。

17、するとこの画面になりますので選んでタップしてください。
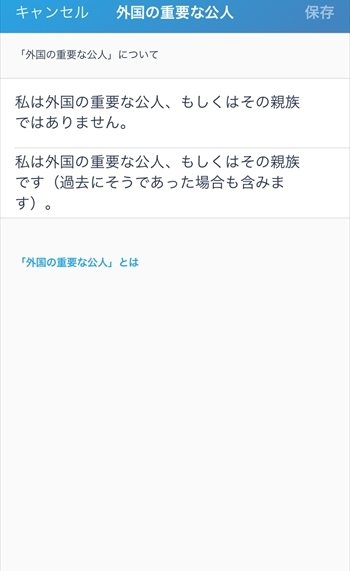
これに該当してくるような方を簡単に説明すると、
- 国の政治に関わる仕事をしている方
- 裁判所で働いている方
- 中央銀行で働いている方
などです。
もし、
「自分はもしかしたら当てはまるかも?」
「親戚が当てはまっているかも?」
と思ったら1番下に「外国の重要な公人とは」に詳しく書いてあるので必ず確認しましょう。
「自分は普通の会社員だよ」
「主婦やってます」
という方は関係ありませんので大丈夫です。
18、ここまでできればあとは「職業」と「取引を行う目的」を選択し、必要事項を入力して完了です。
以上で「登録内容」の上から3つ、
- ご本人情報のご登録
- ご本人確認資料のご提出
- お客様の取引目的等のご確認
これらが【入力完了】になっているはずです。
最後の項目「転送不要書留郵便のお受取」はビットフライヤーから2〜5日くらいで届く、登録完了のハガキのことです。
ハガキを受け取る際に本人確認のサインが必要なので必ずご自身でハガキを受け取りましょう。
ハガキには重要な事は特に書いてないですが保管しておきましょう。

19、ハガキが届いたら残りの追加情報という項目もやっていきましょう。
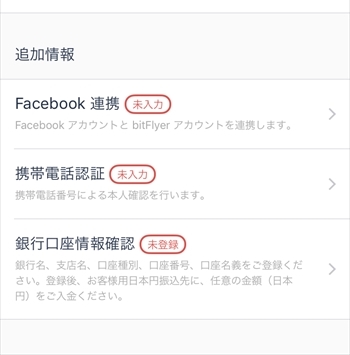
上2つの項目の、
- Facebook連携
- 携帯電話認証
まずはこれらを何のためにするか説明しますね。
登録アカウントは、
- ウォレットクラス
- トレードクラス
この2つのクラスに分けられています。
スマホアプリだと内容が確認できませんが「ウォレットクラス」ではすべての機能を使えません。
日本円の入出金、ビットコインの送金と受取はできますが仮想通貨の取引ができないんです。
もっと簡単に言うと、アプリ内に日本円とビットコインを置いておくだけになるということです。
どうせなら取引まで出来る「トレードクラス」にしたいですよね。
では、そこまでの登録を完了させてしまいましょう!
アカウントのアップグレード!ウォレットクラスをトレードクラスへ変更する手順

アプリからは画像上の「赤枠」が、アカウントのクラスになります。
追加情報の項目がすべて完了すれば「トレードクラス」にアップグレードされ、全ての機能が使えるようになります。
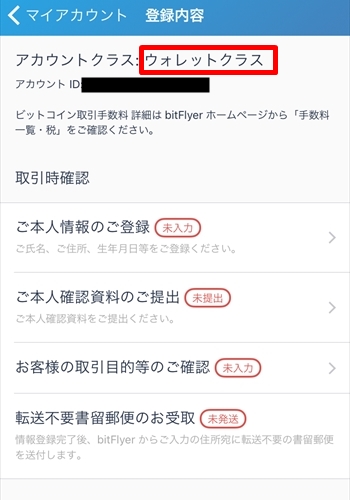
ですので、飛ばしても大丈夫です。
もし、クラスが変わらない場合は連携してください。
それでは1つずつやっていきましょう。
1、追加情報の1番上の「Facebook連携」をタップします。

2、次に「Facebookにログイン」と出るのでそこをタップ。
すると下の画像の画面に切り替わるのでログインをタップしてください。
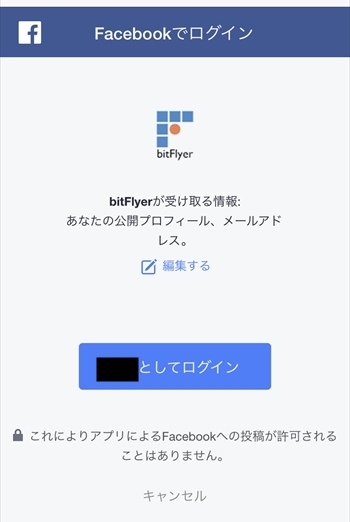
すると自動的に画面が切り替わり、画面上部に一瞬だけ緑色のバーが出て認証完了と表示されます。
戻って入力完了を確認しましょう。
3、次は「携帯電話認証」です。
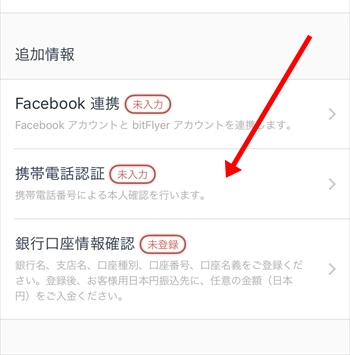
これはSMSを使った認証なので、送信する前に受信拒否設定で受け取れるようにしておきましょう。
4、電話番号を入力して、右上の「送信する」をタップします。
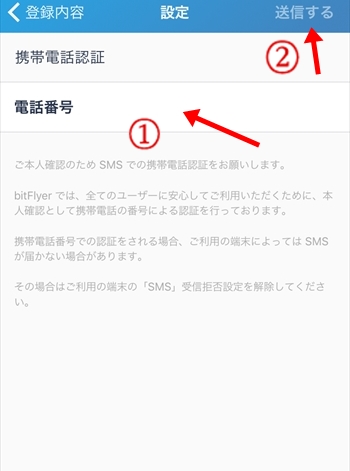
5、この画面になるのでSMSに届いた「認証コード」を入力し、完了をタップします。
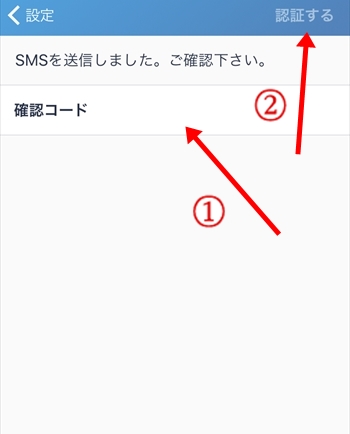
Facebook連携の時と同じように画面上部に「認証完了」と表示されたら完了です。
6、最後に「銀行口座情報確認」です。
仮想通貨を買うために、または仮想通貨を売って日本円で戻すために重要な項目になるので、しっかり確認しながら入力していきましょう。
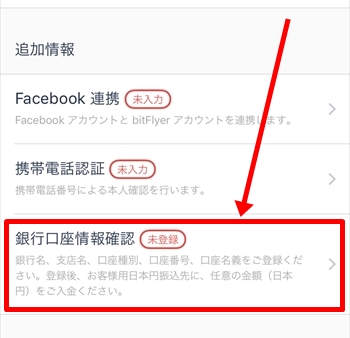
7、まずは赤枠の「本人銀行口座を登録」をタップします。
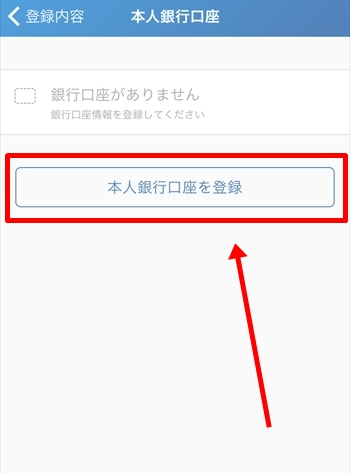
8、次に口座情報を求められるので間違いがないように入力します。
銀行・支店の項目は下(2番目)の画像のように選択する形になっているので登録したい銀行と支店を選択すればOKです。
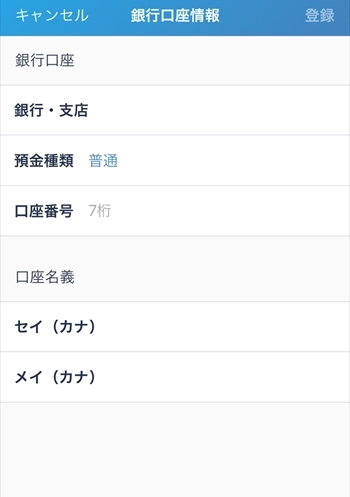
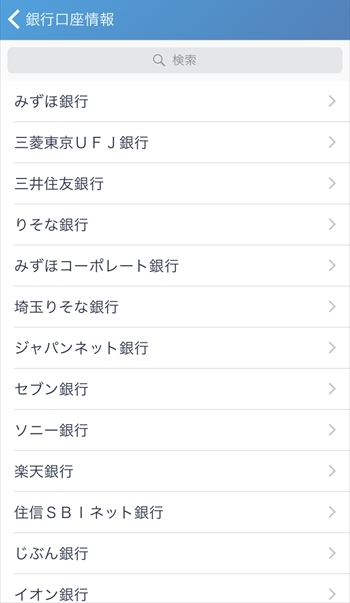
9、すべて入力が終わったら間違いがないかしっかり確認して下さい。
大丈夫なら右上の「登録」をタップして完了です。
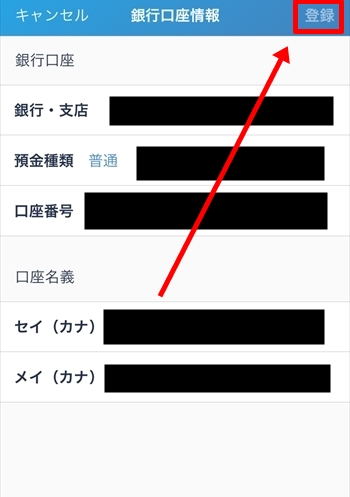
最終チェックです。
- アカウントクラスは【トレードクラス】になっていますか?
- 各項目が緑色の【入力完了】となっていますか?
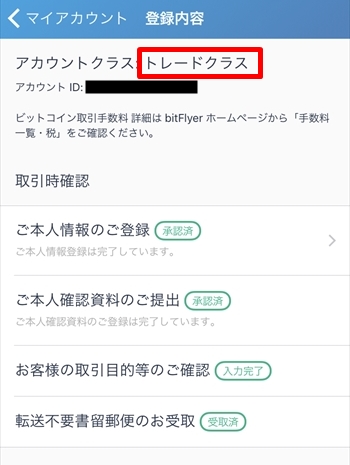
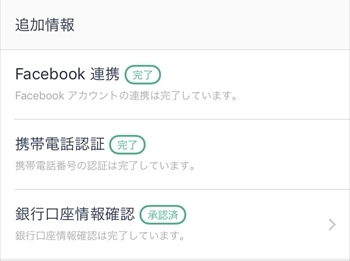
上の画像と同じ状態になっていればすべて登録完了です。
登録お疲れ様でした!
かかる時間・日数はどのくらい?
口座開設、登録にかかる時間は、10分~20分くらいです。
ただし、ハガキが届いて登録が完了するまでには1週間ほどかかります。
bitFlyer(ビットフライヤー)は、coincheck(コインチェック)やZaif(ザイフ)と同様、登録を進めていくとハガキが届きます。
そのハガキが、予想以上に早く届きました。
ですので、登録者数がだんだん増えてきている状況でも他の取引所に比べ、早く口座開設できるかもしれません。
登録できない時の対処法は?

あれ?登録したはずなのに・・・ハガキが届かない・・・
なんで?登録できないの?
そう思っている方は、もう一度、
- 入力した住所
- ハガキが本当に届いていなかったのか
- ポストに不在表が入っていないか
これらを確認してください。
それでも問題が解決しない場合は、公式サイトにお問合せフォームがあるので経緯を書いて送りましょう。
アプリからは「アカウント」 → 一番下の「FAQ/お問合せ」をタップすると、よくある質問などを調べることができます。
まとめ
いかがでしたでしょうか。
今回は、
- bitFlyer(ビットフライヤー)の口座開設・登録方法
- クラスの変更手順
- かかる時間・日数
- 登録できない時の対処法
についてお話しさせていただきました。
取引所はいくつもありますが、bitFlyer(ビットフライヤー)に関してはアプリ1つで簡単にできます。
面倒くさがりな僕でも気軽に登録することができました。
今回はスマホでの登録方法でしたがパソコンでの登録方法も紹介するので、
「スマホ苦手・・・パソコンの方が得意!」
という方はそちらを参考にしてもらえればと思います。

スマホの登録方法、画像付きで超わかりやすかったです♪♪

ありがとう(ニヤニヤ)

(こりゃ、エロいこと考えてるな絶対・・・。)
最後まで読んでいただきありがとうございました。
今日のポイント!【経験値】
- ビットフライヤーの口座開設・登録はスマホアプリだと簡単!
- トレードするためにクラスは変更しておくべし!









































こんにちは。
メールアドレスを入力してチェックを青にして無料アカウント作成をタップしようとしても画面が止まったままで進みません。
どうしたら良いのでしょうか?
>廣瀨光正さん
メールは届いていませんか?
ビットフライヤーのメンテナンスやネットワーク状況、不具合などによってもたまにできないことがあるので時間をおいてから再度登録してみるか、パソコンから登録してみるのもアリだと思いますよ。