
コインチェック(coincheck)に登録する方法を知りたいんだけど・・・
スマホでもできるのかな?
それともパソコンで登録した方がいいのかな?

ん~、確かに登録方法はちょっと戸惑うよね。
それにスマホ・パソコンどっちの方がいいんだろう?ってなるし。
いざ、取引所に登録しようと思ったとき、どうやって登録すればいいのかわからなくて不安になりますよね。
今回はコインチェック(coincheck)の登録方法を画像付きで解説していきますので安心してください。
ですので、コインチェックのサイトに登録しようと考えているそこのあなた。
これを見ながら進めていけばスムーズに登録できますよ^^
ちなみに、コインチェックには「パソコン・スマートフォン」のどちらからでも気軽に登録ができました。
今回は、
- スマホとパソコンどちらがおすすめなのか?
- スマホからの登録方法
- パソコンからの登録方法
これらについて解説していきます。
両方の登録方法を1から登録完了までの流れを画像付きで載せておきますので、自分に合った方で登録してみましょう!
それでは、最初は「どちらがおすすめなのか?」をお話ししますね。
もくじ
コインチェックに登録する方法はスマホとパソコンどっちがいいの?
それはズバリ!
スマホ!
パソコンでもできるんですが、個人的にはスマホがおすすめです。
それは、本人確認のための画像をアップロードするところが簡単だからです。
スマホであれば免許証などの本人確認書類の写メを撮ってすぐに使えます。
パソコンだと画像アップロードが簡単にできないかもしれません。
一度スマホで撮ったものをメールやクラウドサービスでパソコンに送り、使えるようにする必要があります。
もし、USB接続のカメラ、カメラ付きパソコンを持っているのであれば簡単にできますね。
それでも、「どこでもできる」というメリットもあるのでスマホがおすすめです!
コインチェック(coincheck)の口座開設・登録に必要な物
登録をスムーズに進める為に、いくつか先に準備しておくとよい物があります。
- メールアドレス(Gmailやyahooメールなどのフリーメールで大丈夫です。)
- SMS(ショートメールサービス)機能がついているスマートフォン、携帯電話。
- 本人確認書類(運転免許証、パスポート、住民基本台帳カード、マイナンバーカードetc)
- カメラ(スマートフォン、携帯電話で大丈夫です。)
上記の物を事前に準備しておくと登録がスムーズです。
まだ準備できていない!!
っという方も登録方法を一回予習しておくとスムーズに登録できますよ。
それでは、スマホの登録方法を1から順番に説明していきますね。
スマホでの登録方法
流れは、
- スマホでコインチェックへアクセス。メールアドレスとパスワードを打ち込んでアカウント作成
- 登録したメールアドレスにメールが届くので記載されたリンクをクリック。
- コインチェックへ戻り、電話番号の認証、本人確認書類の提出。
- ハガキが届いて登録完了!
1、最初にスマホでコインチェック(coincheck)へアクセスしましょう!
2、メールアドレスとパスワードを打ち込んで「アカウント作成」をクリックしてください。
Facebookのアカウントをお持ちの方は簡単に登録ができますが、今回はメールでの説明をします。
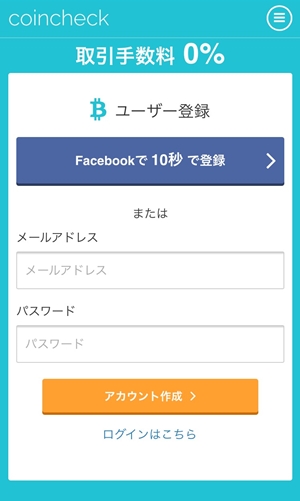
3、登録したメールアドレスに確認のメールが届きます。
4、開いて、メールに記載されているリンクをクリックします。
5、サイトに戻ります。
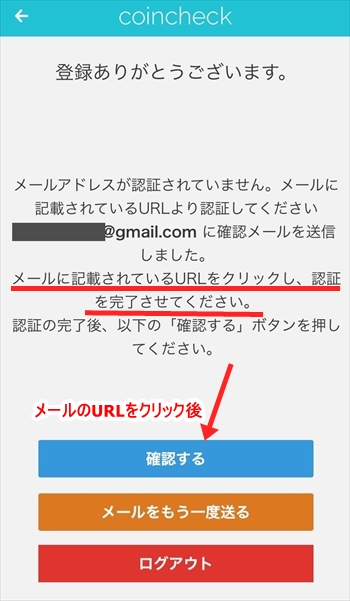
6、次に、「本人確認」または「設定」から「本人確認書類を提出する」をクリックします。
7、各種重要事項に目を通し、チェックボックスにチェックを入れて「各種重要項目に同意、承諾してサービスを利用する」をクリックしてください。
もし、ボタンが無ければ「設定」をクリックして、「本人確認」を押します。
8、次に電話番号認証をします。
9、電話番号を打ち込んで「SMSを送信する」をクリック。
10、届いた6桁の番号を「認証コード」に打ち込んで「認証する」をクリックします。
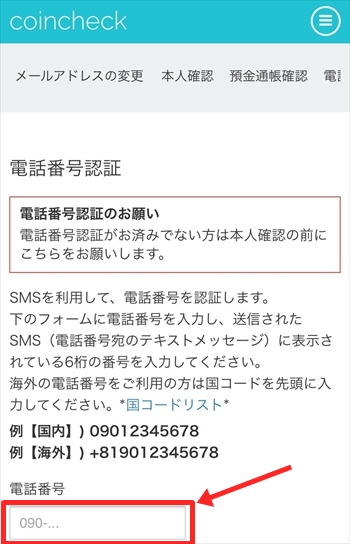
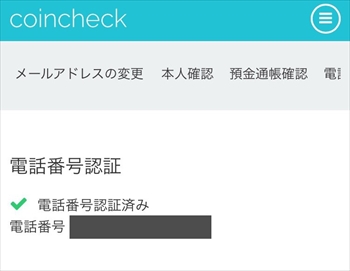
11、電話番号認証済みになれば、次は「本人確認」をクリックです。
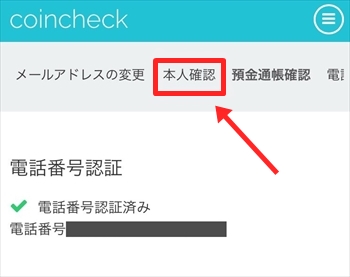
12、必要事項を記入し、本人確認書類をアップロードします。
必要事項はこちら。
- 氏名
- 性別
- 生年月日
- 居住国
- 郵便番号
- 住所
- 職業
- 利用目的
必要な画像はこちら。
- 本人確認書類の表
- 本人確認書類の裏
- 本人確認書類を表向きに持った写真
13、この3つを撮って、「ファイルを選択」からそれぞれアップロードします。
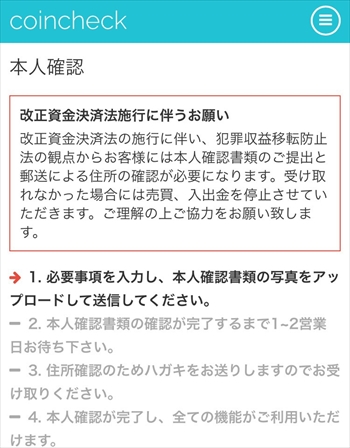
14、「本人確認書類を提出する」をクリックして終わりです。
本人確認項目が4つあるのですが、「→2」こんな感じでマークがついていたら大丈夫です。
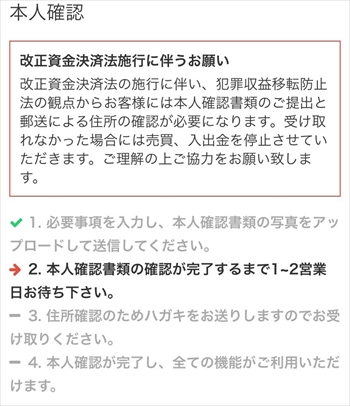
後は1週間ほどでハガキが届くので待ちましょう。
本人確認が完了していれば、本人確認項目が「→3」になっているはずです。
15、ハガキが届いたら登録完了になります。
では、次にパソコン版を見ていきましょう!
パソコンでの登録方法
こちらではもう少し詳しいところまで説明しておきます。
スマホとほぼ一緒なので、スマホで進めていってよくわからないと思った部分はこちらを参照してください。
1、コインチェック(coincheck)にアクセスして頂くと下記のような登録画面が出てきます。
2、お使いになるメールアドレスとパスワードを入力し「アカウント作成」ボタンを押します。
僕はフリーメール(GmailやYahooメールなど)で登録を行い、すんなり行けましたので、メールアドレスであれば基本的に大丈夫です。
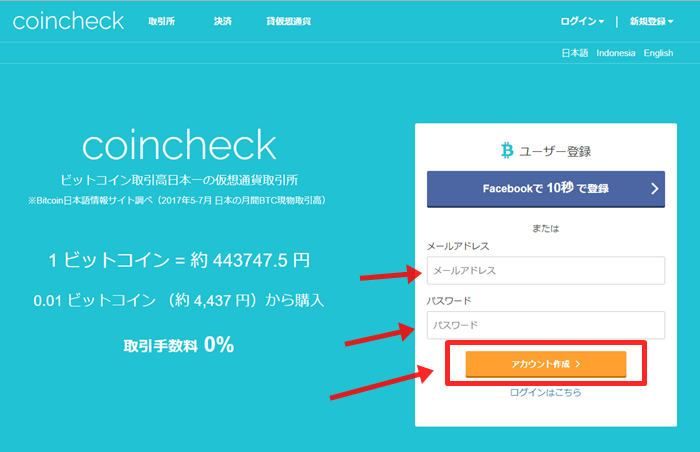
アカウント作成ボタンを押すと下記のような画像が出てきます。
英語表示だったのでビックリしましたが日本語表示ができますので大丈夫です。
3、赤で囲ってある「はい」をクリックしましょう!
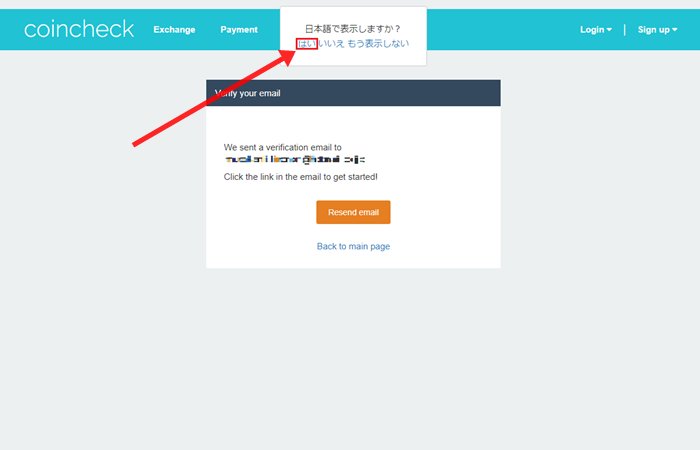
下記の画像のように表示が変わります。
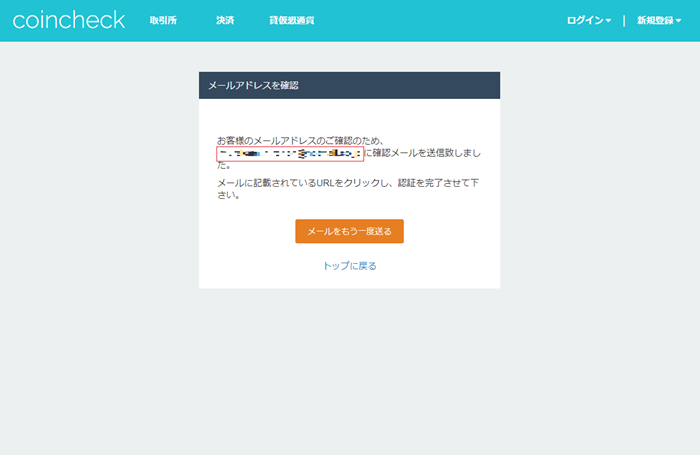
4、最初は、アカウント作成で先程入力したメールアドレスに確認メールが届きます。
もし数分経っても受信ボックスにメールが届かない場合は、迷惑メールボックスを確認してみて下さい。
そちらにも無い場合は一旦登録したメールアドレスに誤りがないか確認しましょう。
(赤枠の部分に入力したメールアドレスが表示されます。)
到着したメールはこちらです。
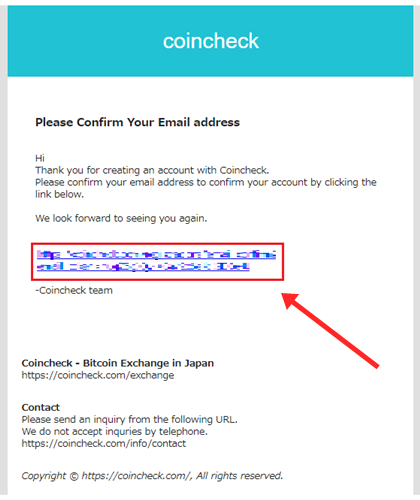
また英語です!(汗
僕は英語できない人なので、ここで助っ人のGoogle先生にお越し頂き翻訳して頂いた結果、下記の内容でした。
もしくはGooglechromeブラウザを使っている場合は右クリックで「日本語に翻訳」をクリックで日本語に翻訳されます。
日本語があどけないGoogle先生は何人なのでしょうかね?(汗
5、それはさておき、登録したアドレスが本人の使っているものか(アドレスに間違いがないか)を確認するメールだったようですね。
なので、「赤枠部分のリンクをクリック」して頂ければ大丈夫です。
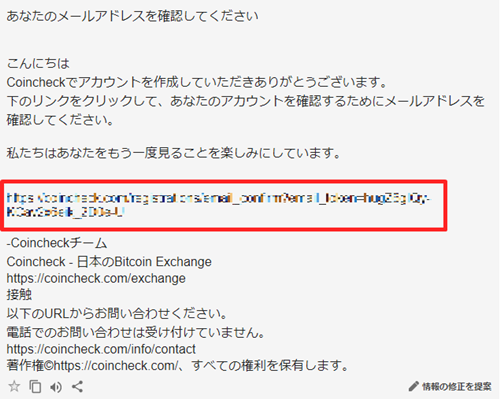
クリックすると下記の画面に移動します。
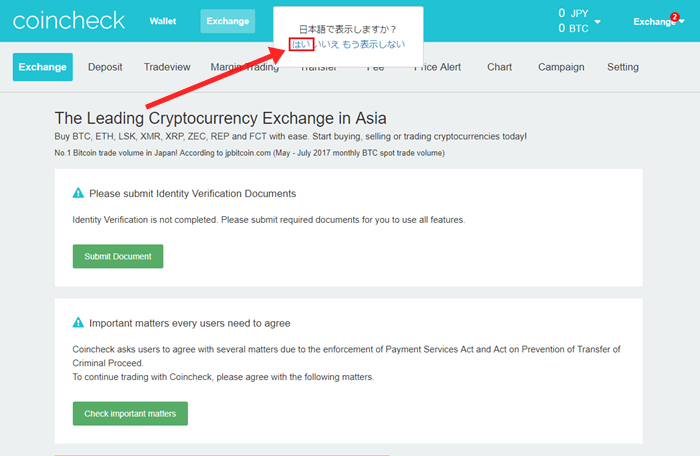
はい、また英語ですがもう慣れっこですね!(笑
6、「はい」をクリックして日本語表示にしてください。
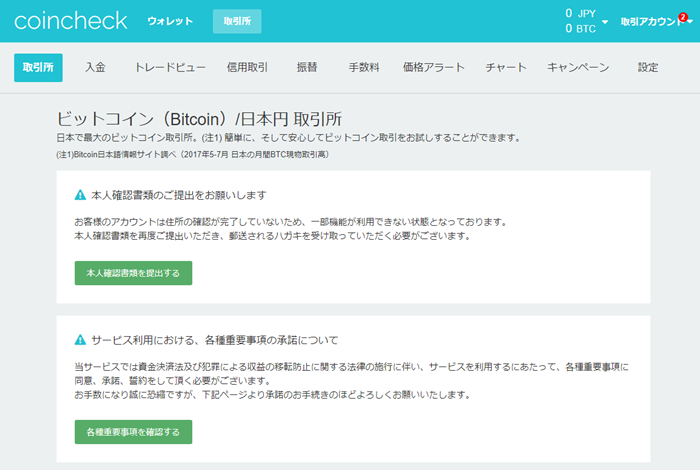
この画面以降は自動的に日本語表示になっていました。
英語が良かったという方は下の方に言語切り替えがありますので、ご活用ください。
この画面が表示されると、「メールで確認できましたよ」というメールが来ます。
一応どんな内容か下記に載せておきます。
もちろん英語です!(笑
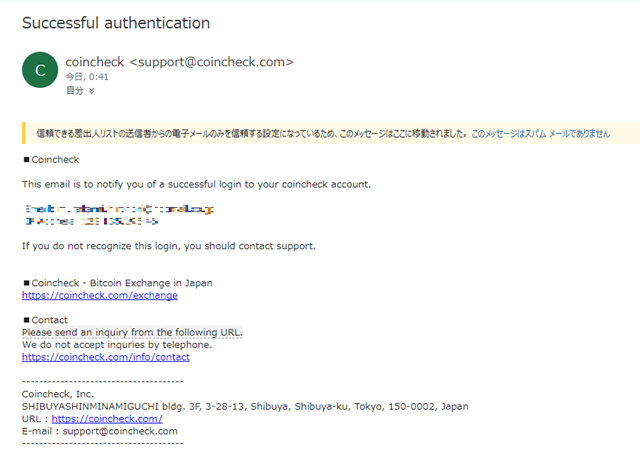
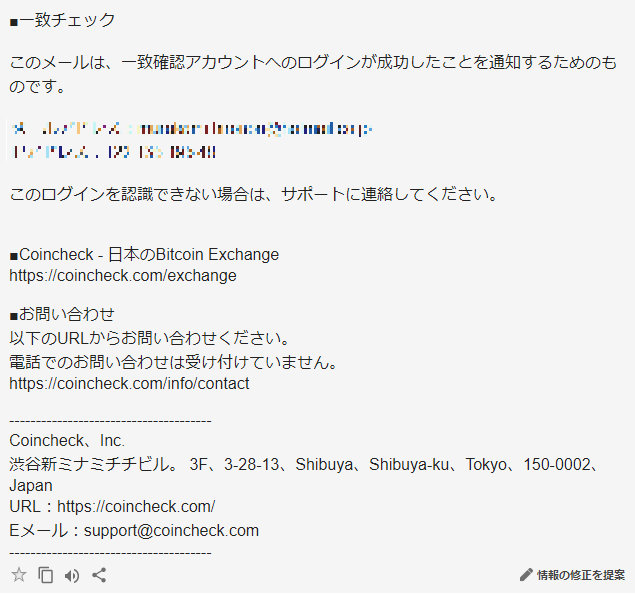
このメールに対して特に操作を行うことはありません。
7、さて、話は戻りましてコインチェックの画面で赤枠の「本人確認書類を提出する」をクリックします。
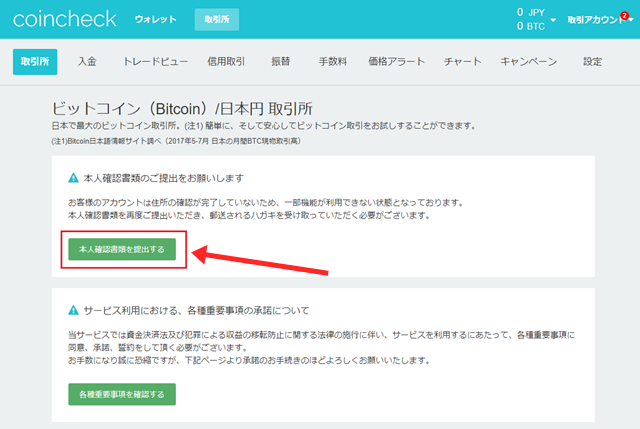
クリックすると下記画面に移ります。
8、各種重要項目が出来ますので目を通して頂き、チェックボックスにチェックを入れて赤枠の「各種重要項目に同意、承諾してサービスを利用する」をクリックします。
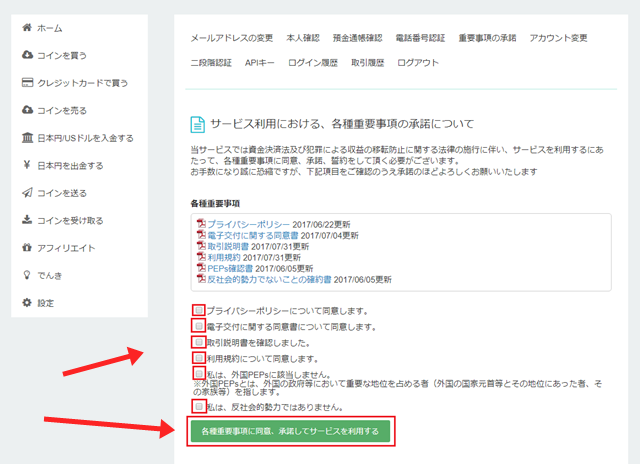
すると本人確認の為、下記の電話番号認証の画面に移動します。
9、SMS(ショートメールサービス)が利用できるスマートフォン(携帯電話)の番号を入力し、「SMSを送信する」をクリックします。
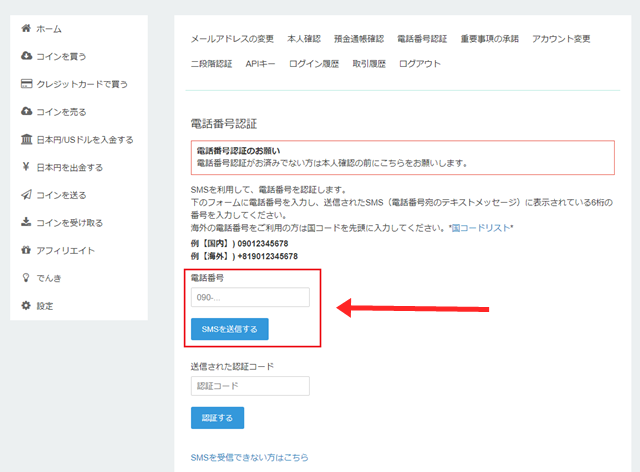
送信すると先程入力した電話番号の端末にSMSで6桁の数字が送られてきます。
10、その6桁の数字を「認証コード」に入力し「認証する」をクリックします。
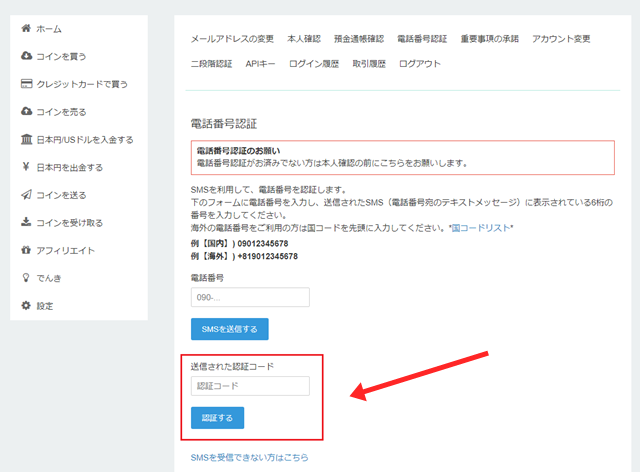
正しく入力されていた場合は次の画面になります。
11、この画面が表示されたら、上の「本人確認」をクリックします。
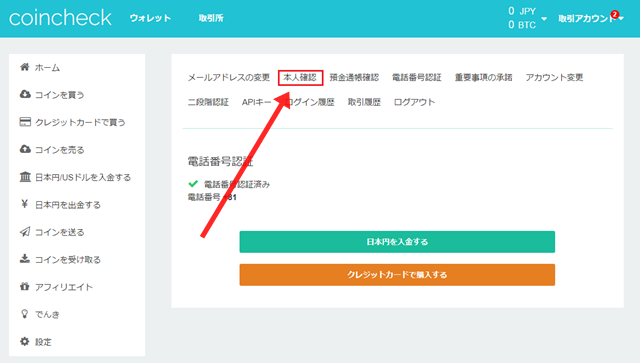
本人確認をクリックすると下記のような画面に移ります。
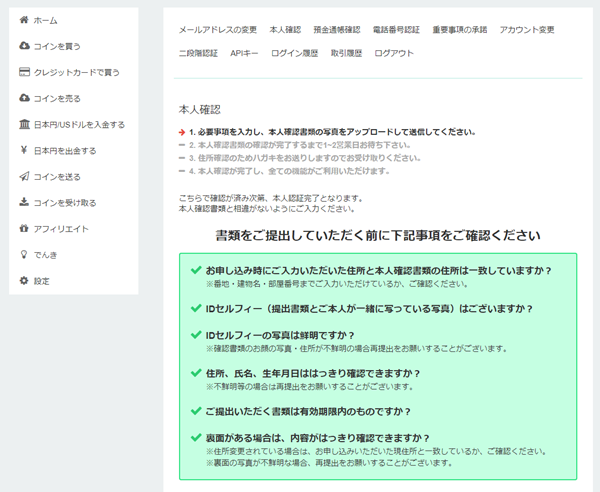
12、下にスクロールしていくと名前、住所、生年月日などの項目を記入するところがありますので必要事項を記入しましょう。
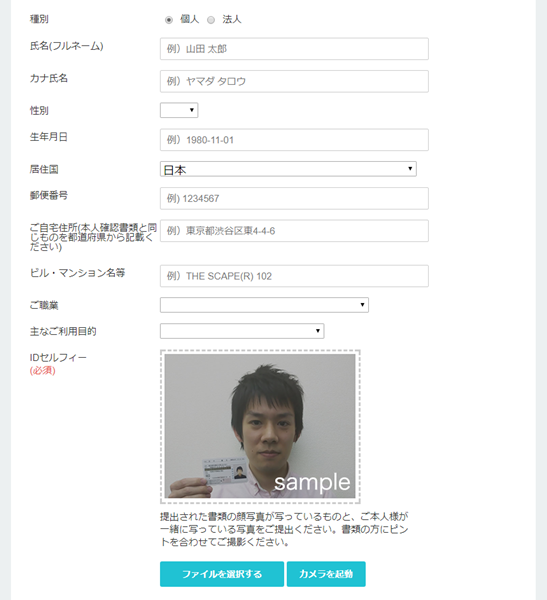
13、記入し終えたらお持ちのスマートフォンや携帯電話のカメラで
- 本人確認書類の表と裏の写真
- 本人確認書類を表向きに持った写真
をアップロードします。
本人確認書類の写真は普通に撮影すればOKなのですが、本人確認書類を持った写真はインカメラ(スマートフォンや携帯電話の画面側についているカメラ)を使用して撮影すれば上手に撮れると思います。
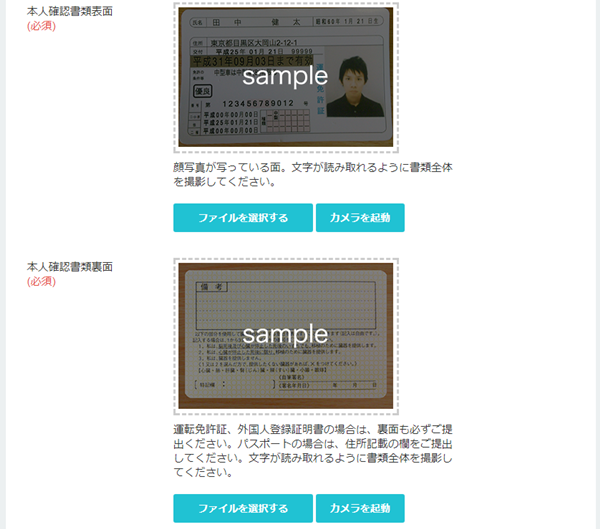
撮影した画像をパソコンに送り、(僕はフリーメールに一回送りそこからダウンロードしました。スマートフォンであれば撮影した後マイクロUSBやライトニングでPCに接続して取り込んでも良いかもしれませんね)
14、「ファイルを選択する」をクリックして保存した画像をアップロードしましょう!
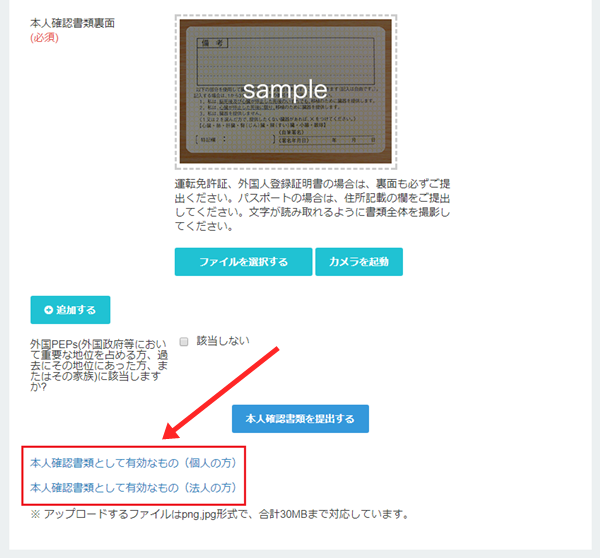
15、こちらのブログをお読みの方で、未成年の方と法人で使用を考えている方は上記画像の赤枠の項目をクリックして内容を確認しましょう。
(それ以外の方は下記内容は飛ばしてもらって構いません。)
◆未成年の場合
未成年の方は赤枠部分の「同意書類をダウンロード」をクリック。
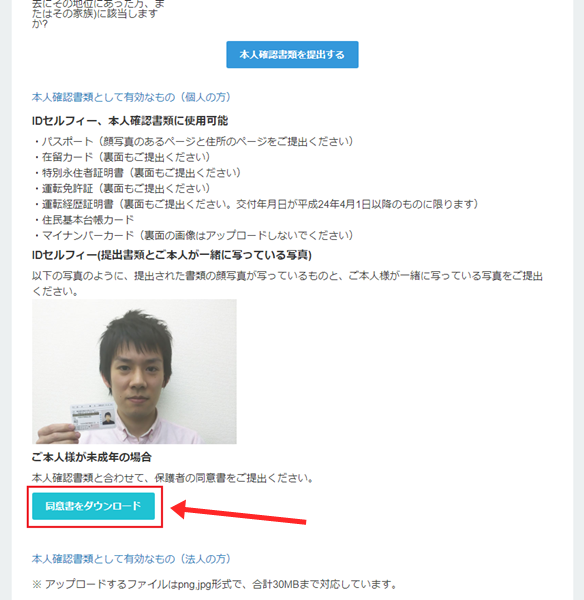
保護者同意書をプリンターで印刷後記入し、確認ハガキと共に送付します。
(プリンターの無い方はダウンロード後USBメモリーなどに保存してコンビニのプリンターでコピーしましょう)
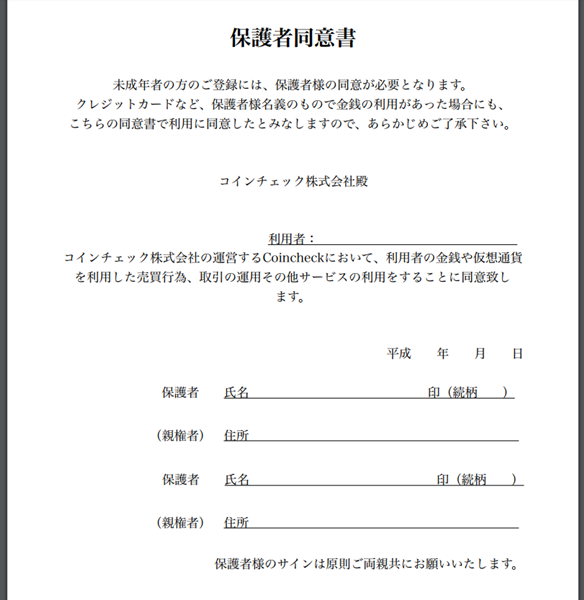
◆法人の場合
法人でのご利用目的の方は上記画像の赤枠部分の物が必要になります。
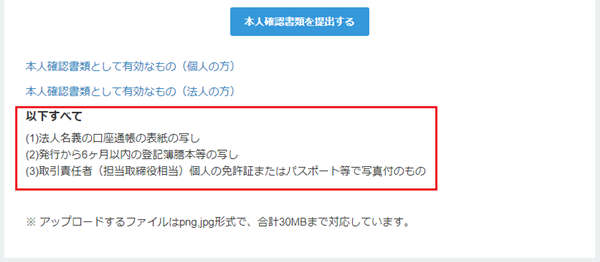
16、すべての確認が終わったら画像の赤枠部分、「外国PEPsに該当しますか?」の欄を確認してチェックを付け、「本人確認書類を提出する」をクリックします。

下記の画面に移動すれば、一旦終了になります。
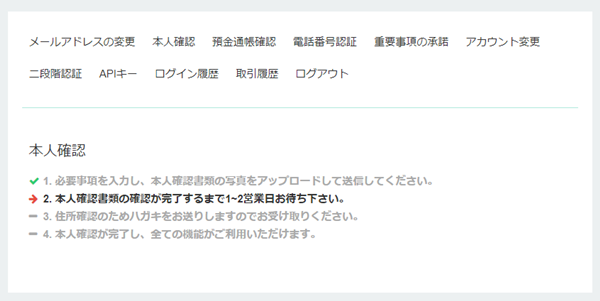
17、コインチェックでのサイトで登録が終わりましたら、7日~10日ほどで下記のハガキが到着します。
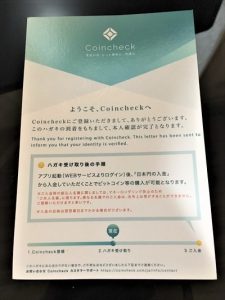
これで登録完了しすべての機能が使えます。
本人確認が全て完了するまでにできる事(制限)は?
登録するにあたって、段階により利用できるサービスが制限されます。
●本人確認書類の提出をしていない場合
サービスの閲覧・アフィリエイトだけしかできません。
●本人確認書類の提出が完了して、郵送ハガキを受け取っていない場合
入金、売買のみ利用可能です。
●上記全てが完了した場合
全ての機能が利用可能になります。
ですので、トレードをするようであれば本人確認は必須です。
ハガキが届いて登録完了までに時間はどれくらいかかる?
パソコンやスマホでの登録自体は5~10分程度でしょうか。
本人確認書類をアップロードした後からハガキが届くまでに数日かかります。
本人確認に1~2日間営業日、ハガキが届くまでに2~4日間営業日かかりますので、週末を挟んだ場合は7~10日間ほどかかることになりますね。
スマホアプリをダウンロードしよう!
スマホでの登録は、結局パソコンのレスポンシブ画面(スマホ用画面)で進めていくことになるのでアプリは登録後で大丈夫です。
アプリのダウンロードで「コインチェック」と検索すれば出てきます。
本人確認が終了してハガキが届くまでの間に、コインチェックのアプリをダウンロードしてログインしておきましょう。
ログインしてトレードする場合には日本円の入金をしましょう。
2段階認証を設定しておこう!
2段階認証は自分でできるセキュリティです。
登録が完了するまでに時間があるので、ここで設定してしまった方がいいです。
設定することでハッカーなどの攻撃を早い段階から防ぐことができます。
詳しくはこちらの記事で説明していますのでご覧ください。
→コインチェックの2段階認証が設定できない?理由と設定のやり方&解除方法【画像解説】
まとめ
いかがでしたでしょうか?
今回は、
- スマホからの登録方法
- パソコンからの登録方法
これらについてお話しさせていただきました。
登録自体はコインチェックに限らず、他の取引所でも同じような進め方なので10分ほどで出来てしまいます。
後はハガキが届いたりするまでに1週間ほどかかるので早くトレードをしたい方は早めに登録をしておいたほうがいいですね。
初めて登録するなら初心者向きで操作がわかりやすい、おすすめのコインチェック。
ちょっと手数料が高いというデメリットはありますが、見やすさ、操作性に関しては本当にわかりやすいので最初はココをつかってトレードに慣れていきましょう!
登録が完了したら次に入金をしないといけません。
入金方法については今記事を編集中です。
少々お待ちください。
最後まで読んでいただきありがとうございました。
今日のポイント!【経験値】
- コインチェックの登録はスマホが簡単!
- 登録完了までに数日かかるので早めに登録しておくべし!










































コメントを残す