
BITTREX(ビットレックス)取引所のの二段階認証(2fa)が英語で進め方がわからない。
設定はどうやればいいんだろう・・・

安心して。
画像付きで解説するから、見ながら進めていけば5分くらいでできるよ。
ということで今回は、
「BITTREX(ビットレックス)の二段階認証設定」
を画像付きでわかりやすく説明します。
ここで大事なのは「QRコード」と「シークレットキー」をメモすること。
ですが、忘れて設定しちゃっても大丈夫。
「解除方法」の解説もします。
では早速「二段階認証」を設定していきましょう!
二段階認証の設定手順
1,まずは、「2段階認証アプリ」をスマホにインストール。
おすすめは【Google Authenticator】(グーグルオーセンティケーター)
こちらです。

BITTREXは【Google Authenticator】を推奨。
僕も愛用している「Google認証システムアプリ」なのでおすすめです。
使い方はこちらを参考にしてください。
2,パソコン(PC)でBITTREXにログイン。
3,右上の「Settings」をクリック。
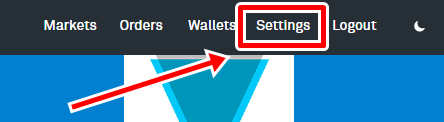
4,左サイドバーの「Two-Factor Authentication」をクリック。
(訳して2faとも言います)
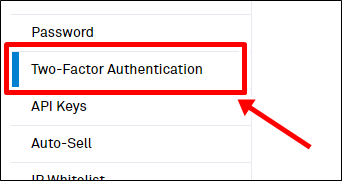
二段階認証の画面になります。
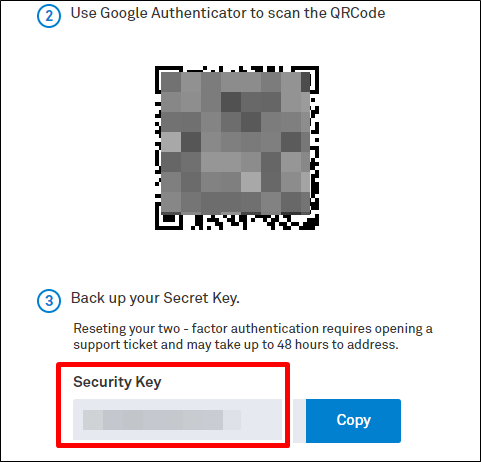
5、シークレットキーをメモする
※重要※
必ずここでやってほしいことがあります。
- 「Secret Key」シークレットキー(秘密の鍵)をメモ。
- 「QRコード」をスクショ。
この2つを必ずしてください。

そして、ネットに繋がっていない環境で保管し、絶対に忘れないようにしてください。
スクショした画像はUSBメモリなどに入れて保存しておくのがいいでしょう。
もし保管しておかなかった場合、「スマホ紛失」や「機種変更」などで携帯が変わったときに最悪、2度とログインできなくなります。
QRコードのスクショ、コードをメモしましたか?
できたら次へ進みましょう。
設定の続き
6,スマホで【Google Authenticator】を起動。
7,右上の【+】をクリック。(Androidは右下)

8,「バーコードをスキャン」でカメラを起動。
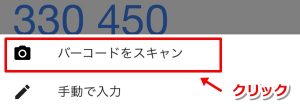
① サイトに表示された「QRコード」を読み取る。
② 新しく表示された6桁の数字をパソコン画面の「Authenticator Code」の空欄に入力。(数字をタップでコピーできます)
③「Enable 2FA」をクリック。
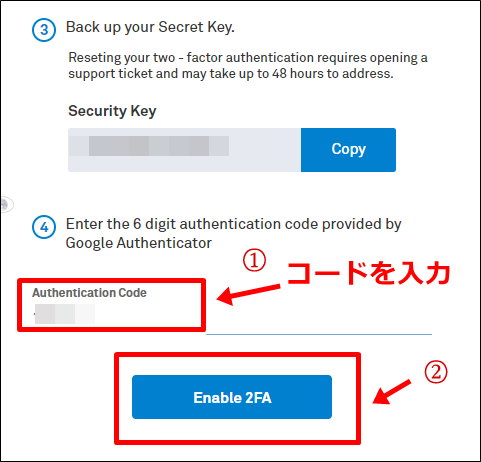
その間に入力しないと設定できないので注意してください。
この画面が表示されます。
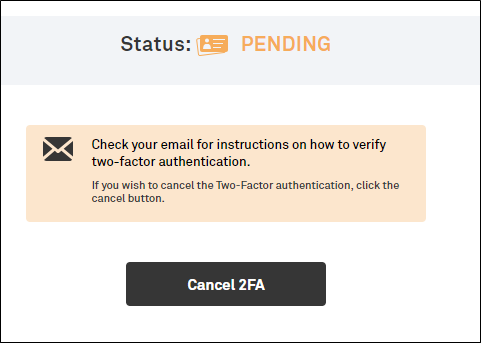
9,登録したメールアドレスにメールが届いているのを確認。
10,「赤枠部分」をクリック。
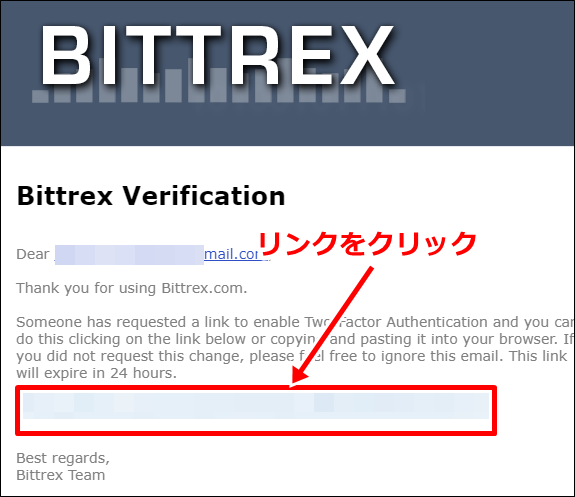
① 再度「Google認証システムアプリ」を起動してコードを入力。
②「Enable Two-Factor Authentication」をクリック。
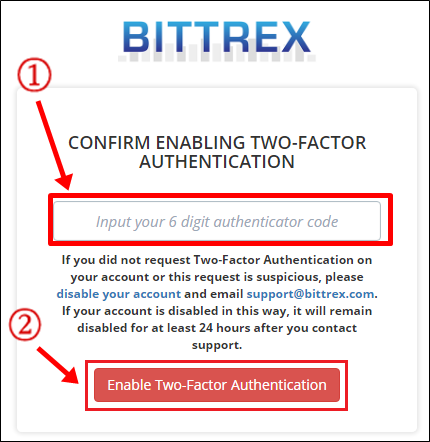
この画面が出れば設定完了です。
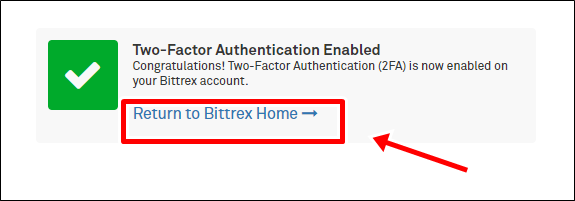
お疲れ様でした。
「Home」ボタンをクリックでトップ画面に戻りましょう。
次は先ほどの「重要」部分についてもう少し詳しくお話しします。
注意点!バックアップをとろう!
二段階認証の
- QRコード
- シークレットキー
この2つを保管しておくことを途中でお話ししました。
その理由は、再度インストールした【Google Authenticator】にはバックアップが残っていないからなんです。
つまり、復元できません。
携帯が変わったときは、再度保管しておいたQRコードかシークレットキー(秘密鍵)で復元します。
ですので、必ずバックアップ用に保管してくださいね。
もし、保管していなくて携帯を変えた場合。
その時点でもうログインできません。
ログインできなくなった時の対処法はこちらを参考にしてください。
→bittrexとpoloniexの2段階認証を解除!スマホ紛失でログインできない時と機種変更時の注意点と対策【画像解説】
また、設定画面で、
こう書いてありました。
しかし、早く済む人もいますがほとんどの人は「7日以上」かかります。
数週間以上かかる人もいます。
その間にチャンスを逃すことになるんですよ。
ですので、ここでは絶対に「シークレットコード」と「QRコード」の保存を忘れないでください。

あ!
メモするの忘れた!

まだ大丈夫。
解除できるから、もう一度設定し直そう。
今度はメモを忘れないようにね。
メモを忘れて、画面を切り替えてしまった人はまだ間に合います。
一度解除して再設定しましょう。
シークレットコードも変わっていますので今度は必ずメモしてください。
それでは解除方法を説明します。
解除方法と再設定
1,設定と同じ手順で左サイドバーの「Two-Factor Authentication」をクリック。
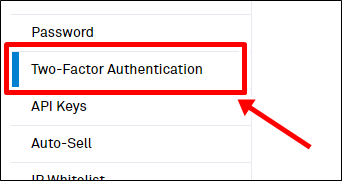
警告が出ています。
警告!二要素認証を無効にすると、秘密鍵がリセットされ、すべてのAPIキーが削除されます。
つまり、解除すると新しいシークレットコードに変わります。
2,アプリで【Google Authenticator】を起動。
① 表示されている6桁のコードを「Authenticator Code」に入力。
②「Disable 2FA」をクリック。
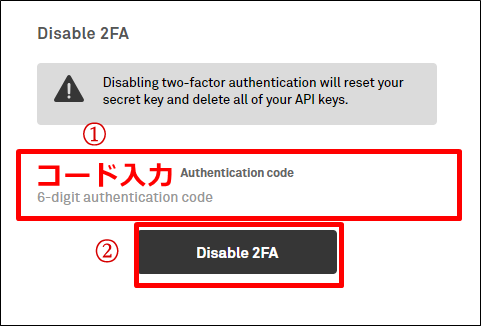
この時点で2段階認証は解除されます。
「無効になりました」というメールが届いています。
ここからは設定の時と同様に
- QRコード
- シークレットコード
が表示されますので再設定してください。
まとめ
いかがでしたでしょうか?
今回は
- BITTREXの二段階認証設定
についてお話させていただきました。
手順自体はさほど難しくないです。
しかし、ここで一番大事なのは、メモを残しておくこと。
これさえ忘れなければ、そして無くさなければOKです。
この二段階認証は、自分でできるセキュリティ強化の1つなので必ずしておきましょう。
BITTREXに関しては、「二段階認証」設定をしないと取引や出金の制限が解除されません。
上限が1BTCです。
出金制限の上限と、安全性を上げるためにも設定しておきましょうね。
最後まで読んでいただきありがとうございました。

日本の取引所でも二段階認証の設定したけど、やっぱり英語だとちょっと不安だね。

今回の説明は大丈夫だった?

うん。
画像付きだったし、設定できたよ。

良かった^^
メモを忘れないようにね。
次は、BITTREXに仮想通貨を入金!
今日のポイント!【経験値】
- 二段階認証の設定は簡単!
- QRバーコードと秘密の鍵は必ずメモするべし!
- 無くさないように保管するべし!

初心者必見!Bittrexを使う際に必要な情報を網羅した『総まとめマニュアル』を参考にしてね☆彡








































2段階認証等、充分に意識+注意して、メモを残すなどして、進めてみます。
>近藤 駿さん
二段階認証は気を付けてくださいね。
メモ無くすと、とてもめんどくさいことになります。
おはようございます。
お聞きします。
2段階認証が設定された状態で、
謝って、
2段階認証のコードごと
消してしまいました。
2段階認証できなくなり、
ログインも不可能になってしまいました。
解決方法はありますでしょうか。
>宮本さん
コメントありがとうございます。
アプリを消してしまったということですね。
シークレットキーやQRコードは保存してなかったんですか?
その場合は、こちらの記事を参考にしてください。
https://crypto-quest.com/bittrex-poloniex-2-step-verification-coping/
こんにちは。
2段階認証ぜずに
2段階認証をもとめられています。
ロングインできずにいます。
良い方法はないでしょうか?
>るるさん
2段階認証を設定していないのに求められるということは無いです。
なので、もしかしたらアカウントを乗っ取られたかもしれません。