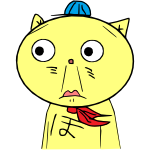
コインチェックの2段階認証が設定できない?
どうして?
せっかく取引所に登録したのに、なぜか2段階認証の設定ができない・・・。
ログインしようとしても2段階認証の入力画面は表示されず、設定を見ても項目が無い。
そんなあなたは、もしかしてスマホから設定しようとしていませんか?
実は、2段階認証はPC(パソコン)からじゃないと設定できません。
ですので、取引所に登録をして、本人確認書類も提出。
そして、ハガキが届くのを待つだけになったら、その間に設定してしまいましょう。
「設定できない理由」はスマホからだとできないことをお話ししました。
なのでここからは、
- 2段階認証について
- 設定方法
などをご説明していきます。
2段階認証とは?
2段階認証とは2段階で認証することです。
ログインする時にIDもしくはメールアドレスとパスワードを入力しますよね。
それ以外に、本人が登録したメールアドレスや電話番号(SMS)に届くコードを入力する事でログインを2段階にすることです。
自分でできるセキュリティですので絶対にしておきましょう。
また、2段階認証を設定するのであれば、できる限り早い方がいいです。
ハッカーなどに侵入されてアカウントをとられたらどうすることもできません。
なので、取引所で口座開設をしたら、その流れで2段階認証の設定もしてしまいましょう。
2段階認証にはいくつか種類があります。
取引所によっては、
- メールアドレスに届くコードを入力してログイン
- SMSに届くコードを入力してログイン
- ツールを使ってログイン
これらを選ぶことができますが、コインチェックでは「ツールを使ってログイン」になります。
スマホでアプリを使い、パソコンから設定します。
ここでは、僕も使っているおすすめのツール・アプリの設定方法を紹介しますね。
2段階認証を設定・やり方
では、早速設定方法を順番にお話ししていきます。
流れはこんな感じ。
- スマホを使い、アプリストアでGoogle二段階認証アプリ【Google Authenticator】をインストール。
- パソコンでコインチェックにログイン
- 設定から2段階認証を開く
- スマホでアプリを起動、QRコードを読み取る
- 表示されたコードを入力
- 設定完了!
ここからは画像を使って説明していきますので見ながら設定して行ってください。
1、スマホで、アプリストアにアクセス。
⇒ 「2段階認証」と検索する。
⇒ Google二段階認証アプリ【Google Authenticator】というアプリが表示されます。
このアイコンのアプリです。

2、インストールをする。
3、PCでCoincheck(コインチェック)にログインします。
4、「設定」をクリック。
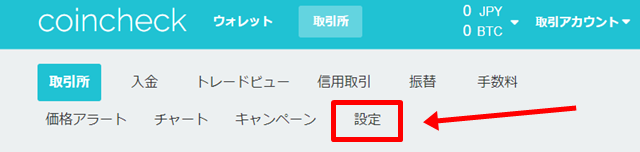
5、「二段階認証」をクリック。
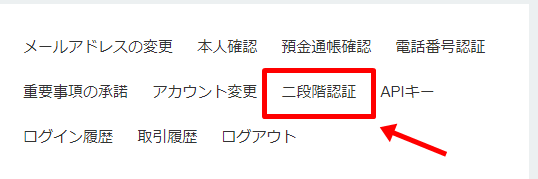
6、「設定する」をクリック。
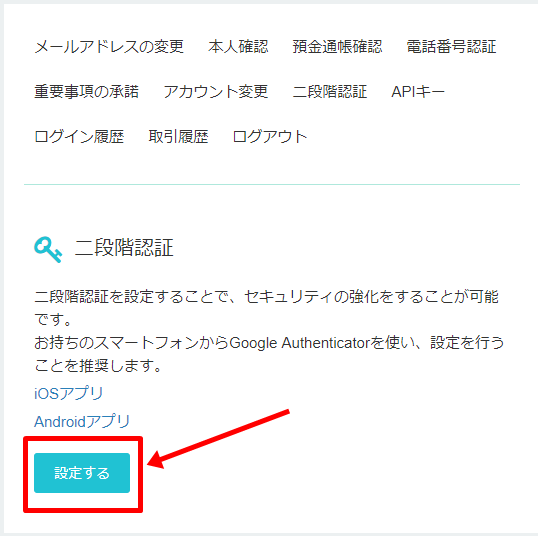
7、スマホで【Google Authenticator】アプリを起動し、右上の【+】をクリックします。
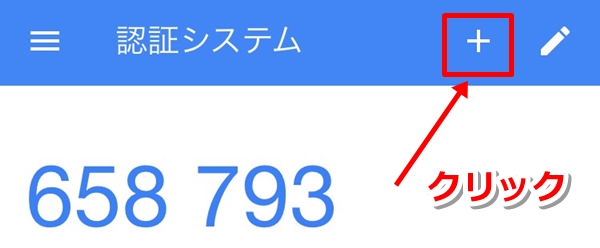
8、「バーコードをスキャン」をクリックします。
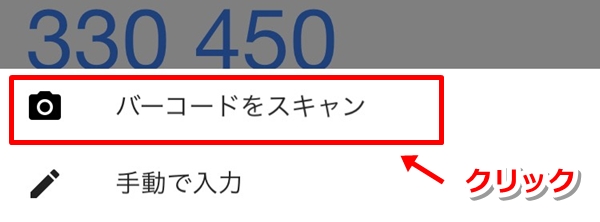
9、カメラが起動し、QRコードを読み取れるようになるのでパソコン画面に表示されたQRコードを読み取ってください。
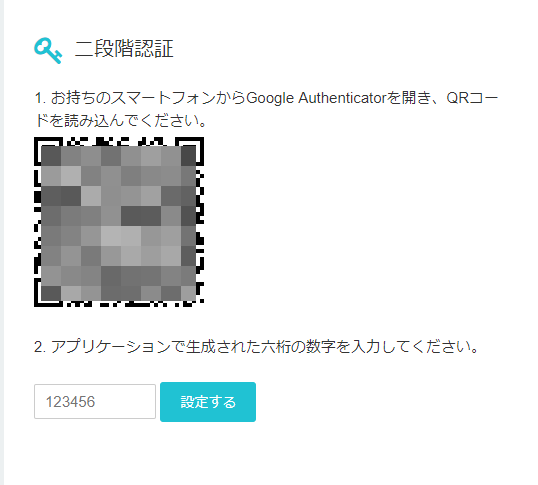
【※最重要※】
ここで以下の内容は必ずやって下さい。
やらないと後で泣くことになる危険性があります。
【Google Authenticator】はスマホを紛失したときや、機種変更をした時に内容が保存されていません。
バックアップから再度インストールしても中身が無い状態になります。
つまり、このアプリで2段階認証を設定していた取引所にはログインできなくなるということです。
そのためには表示されたQRコードを印刷、もしくはスクショして大事に保管しておく必要があります。
スマホを紛失したり、落として壊してしまった場合でも大丈夫なように必ずQRコードを残しておきましょう。
そして、必ず、ネットに繋がっていない状態のオフラインで保管しておきましょう。
それはウイルスやハッカーなどに侵入されたとき、とられる可能性があるからです。
コインチェックでは、QRコードしか表示されていませんがアカウントキーを表示させる方法もあります。
保存していなくてスマホを紛失してしまった場合の対処法を書いた記事があるのですが、
そちらで説明していますので参考にしてください。
→コインチェックで二段階認証したスマホ機種変更・紛失時の解除方法!裏技でアカウントキー表示させてみた
最低でもQRコードだけは絶対に保存しておいて下さいね。
では続きを説明していきます。
10、表示された6桁の数字を入力し、「設定する」をクリック。
※数字はタップするとコピーできます。
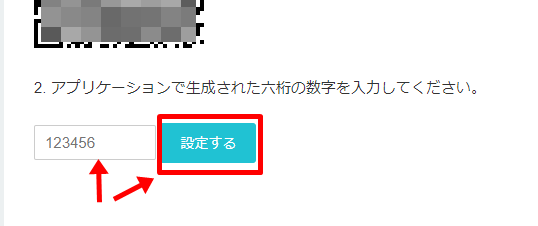
設定完了!
お疲れ様でした。
解除方法は?
一度設定したら解除することはほとんどありませんが覚えおきましょう。
解除方法は、「二段階認証」をクリックすると表示されるこの画面で、アプリに表示された6桁の数字を入力し、「設定解除」をクリックするだけです。
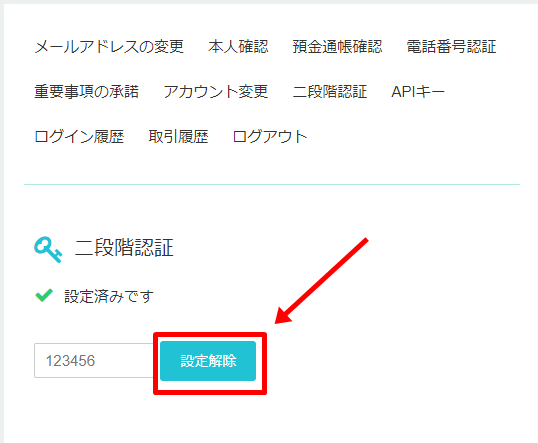
解除方法はとても簡単です^^
まとめ
いかがでしたでしょうか。
今回は、
- コインチェックで二段階認証が設定できない理由
- 設定方法
を説明させていただきました。
設定は、説明と画像に沿って順番に進めて行っていただければと思います。
2段階認証は、セキュリティを厳重にするためにスマホだけではなくパソコンも使わないといけないのは少し手間だと思うかもしれません。
しかし、その手間こそが安心して取引所を使うために必要なことなのです。
必ず設定しておきましょう。
また、他のアプリやツールでは、クラウド上にデータのバックアップを保存してくれるものがあります。
しかし、クラウド上ということはネットに繋がっているということ。
100%安心はできません。
印刷して手元に保管しておくか、USBメモリなどに入れパソコンから外しておけばハッカーに盗まれることはありません。
少し手間がかかりますが、安全な方法だと思いますので必ず保管しておいてくださいね。
最後まで読んでいただきありがとうございました。

画像見ながら進めていったら簡単に設定できました!

うん!あとは、途中でQRコードを印刷などして必ず保管しておこうね。
今日のポイント!【経験値】
- 取引所に登録・口座開設したら2段階認証は必ず設定する!
- QRコードはネットに繋がっていないところで大切に保管しておく!







![カカオトークの仮想通貨取引所[Upbit]オープンはいつ?通貨の種類は?どんな影響がある?](https://crypto-quest.com/wp-content/uploads/2017/09/df9d52cbf7c1f995e2b19812488a2f4d_s-1-150x150.jpg)































コメントを残す