
blockfolio(ブロックフォリオ)アプリの使い方を知りたいけど、説明書みたいなのは無いのかなぁ?

いいとこに来たね!
今まさにそのアプリの「使い方マニュアル」が完成したところなんだ。
これを見れば誰でも使いこなせるよ。
d(゚Д゚ )

でも、全部英語って聞いたから不安・・・。

確かに全部英語だと何が書いてあるかわからないもんね。
でも、機能や表示の見方も説明しているから大丈夫だよ。

そうなんだ!良かった。
そう言えば、データが消えたり、不具合が起きたときはどうすればいいの?

画面が消えるときがあるみたいだけど、そのときの対処法も書いてあるよ。

分かりました!
とにかくアプリ起動していじりながら見ていきます!

そうだね、実際にアプリを触りながら見てもらえるとわかりやすいかも。
ということで、今回は「仮想通貨のポートフォリオ管理アプリ決定版!」と呼ばれる【blockfolio(ブロックフォリオ)】の使い方を説明します。
使い方がよくわからなくて不安という方はぜひご覧ください。
blockfolioとは
【blockfolio(ブロックフォリオ)】とは「資産額と相場の確認ができるアプリ」です。
仮想通貨のポートフォリオ管理をするために重宝するスマホアプリなんです。
ポートフォリオとは、簡単に言えば「まとめる」という意味。
仮想通貨で言えば「別々の取引所で保有している通貨を一目で見れるようにまとめる」ということになります。
仮想通貨をやっている人たちの中では「超便利!」と言われるくらいの決定版的な存在ですね。
このアプリは愛用者が多いです。
それは、機能や見やすさなどもありますが、iPhone・Android両方に対応していることも理由の1つでしょうね。
また、スマホアプリですが、パソコンで使うこともできます。
パソコンでも使える?
元々、スマホアプリなのですがパソコンで使うこともできます。
PCで「BlueStacks(ブルースタックス)」というエミュレーターソフトを使うと【blockfolio】をパソコン上で使うことができるようになります。
Macでの動作は確認されているようですね。
windows10の動作はまだわからないので近い内に実践できたらしようと思います。
機械装置やコンピュータのハードウェア(PC、ゲーム機など)の構造を、別の装置やソフトウェアで模倣することで実現させたもの。
つまり、本来使えないはずのものを別のデバイスで使えるようにすることができるものです。
物によっては、ファミコンなどのゲームをパソコンで遊ぶことができるようになったりします。
しかし、本来はスマホ向けなのであまりおすすめはしません。
ここではスマホアプリの使い方をご紹介します。
blockfolioの使い方・設定方法を解説
【blockfolio】アプリはiPhone・Androidどちらでも使うことができるので、お持ちのスマホに合わせてインストールしてください。
1、スマホにインストールする
こちらのアイコン。
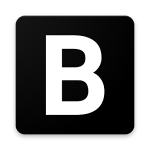
2、アプリを起動。
ドル建て表示になっているので、円建て(日本円)表示に設定を切り替える。
3、右上をタップ

4、「Setting」をタップ
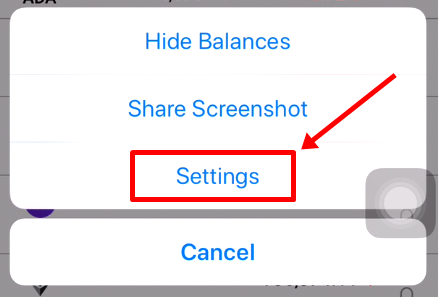
5、「Currency Settings」をタップ
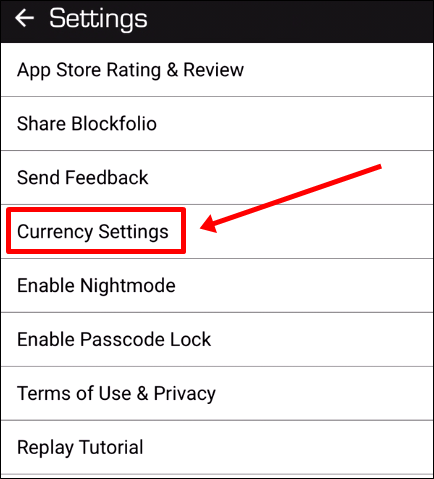
6、「JPY」を選択「Save」をタップ
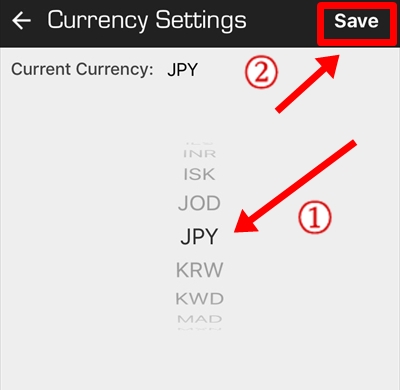
これで「日本円」表示になりました。
次に自分の保有していない通貨を削除。
(相場(レート)だけ見たい場合は残しておく)
7、削除する仮想通貨をタップ。
今回はXMR(モネロ)を例にします。
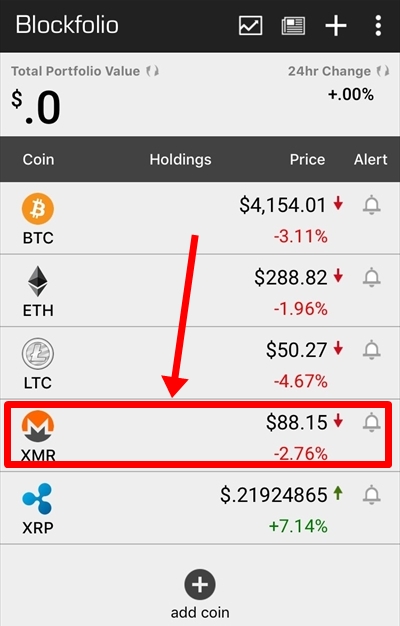
8、右上の「ゴミ箱マーク」をタップ
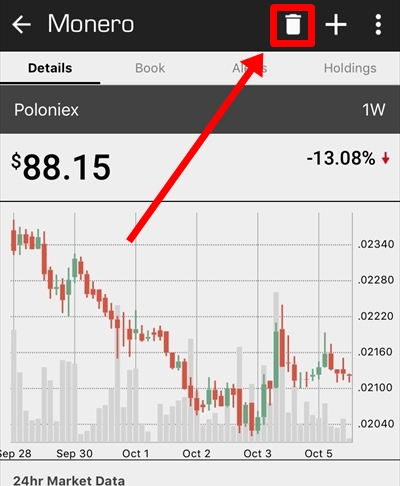
9、この画面で「Yes」をタップすると削除されます。
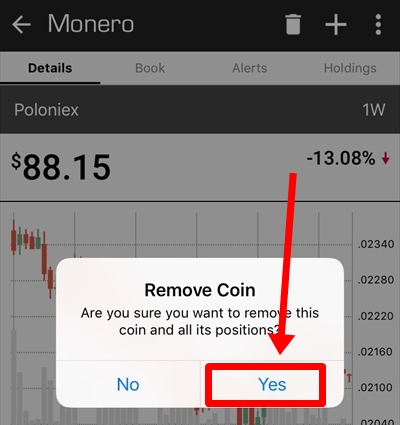
トップ画面からXRM(モネロ)が消えました。

10、保有している仮想通貨を追加。
上か下、どちらかの【+】をタップ。
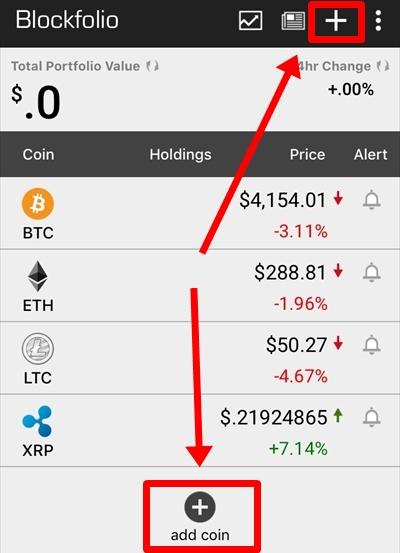
11、検索してタップ。
(例)XEMの場合 小文字もOK
BTC(ビットコイン)でXEM(ネム)を購入していれば「XEM/BTC」をタップ
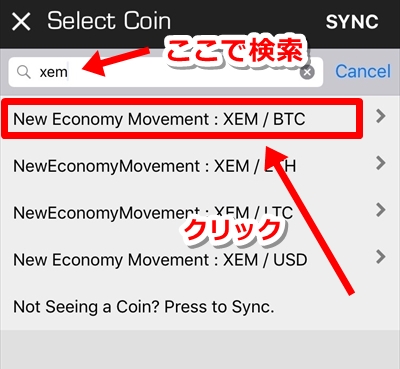
【※ここで注意※】
このアプリが海外取引所をベースに作られているので「XEM/JPY」という項目がありません。
他の仮想通貨に関しても同じです。
通常、日本の取引所でビットコイン(BTC)を購入して海外取引所の「Bittrex(ビットレックス)」「Poloniex(ポロニエックス)」などに送金します。
ですので、基本はビットコイン(BTC)で他の通貨(アルトコイン)を購入することになります。
日本円で購入したビットコインは「BTC/JPY」という項目で保有量を設定することが可能です。
取引所は「Kraken(クラーケン)」しか表示されないので選択します。
「bitcoin」と入力しなくても「bit」と検索すれば出てきます。
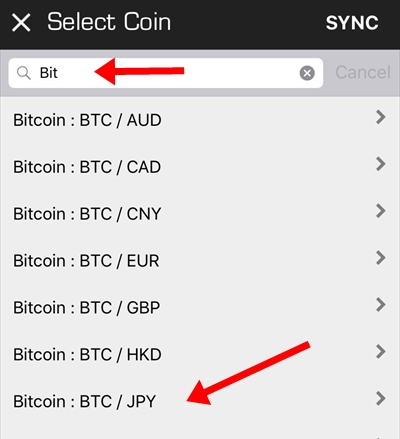
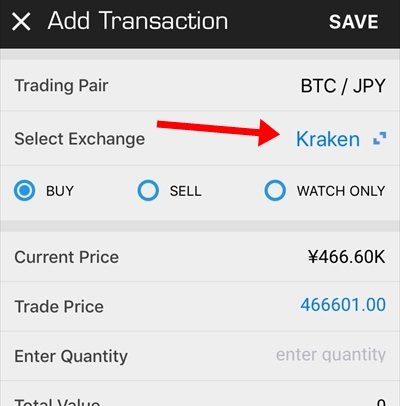
12、画面内の項目を入力します。
- Select Exchange:取引所
- BUY:購入
- SELL:売却
- WATCH ONLY:トップ画面のリストに追加するだけ
- Current Price:現在の価格(レート)
- Trade Price:トレード時の価格(レート)
- Enter Quantity:保有量(枚数)
- Total Value:合計(自動表示)
- Trade Date:トレードした日付
- Notes:メモ(日本語は使えない)

13、入力し終わったら「SAVE」をタップ。
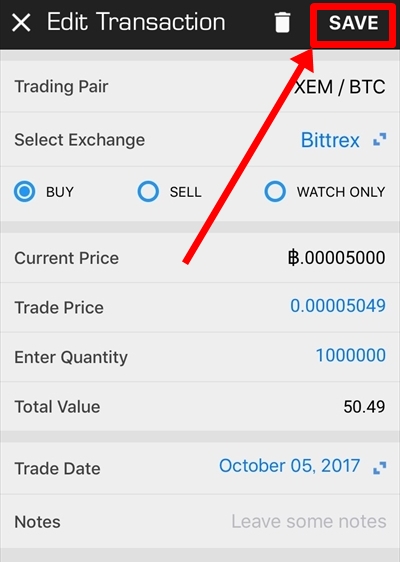
これで、トップ画面に追加されました。
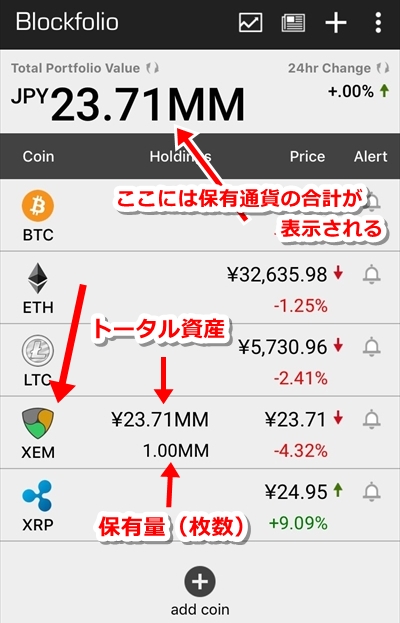
- トータル資産
- 保有量(枚数)
これらが表示されています。
ここまでが一通りの流れになります。
機能・操作・表示の説明
ここからは【blockfolio】アプリの機能や操作方法を解説していきます。
資産総額の表示を切り替える
トップ画面で資産総額をタップすると、日本円とビットコイン表示を切り替えることができます。
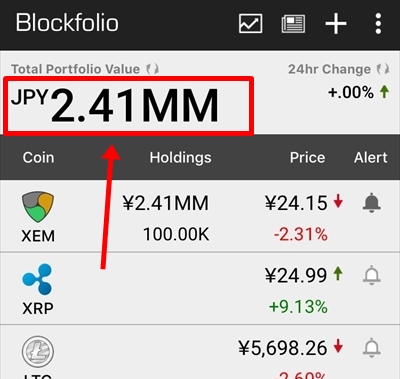
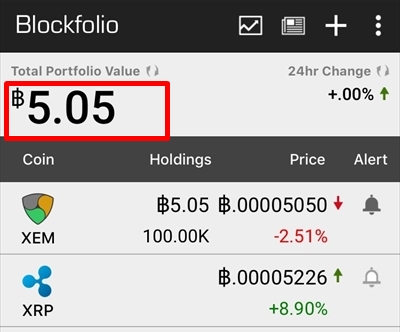
チャートを見る
チャートを見たい通貨をタップすると表示されます。
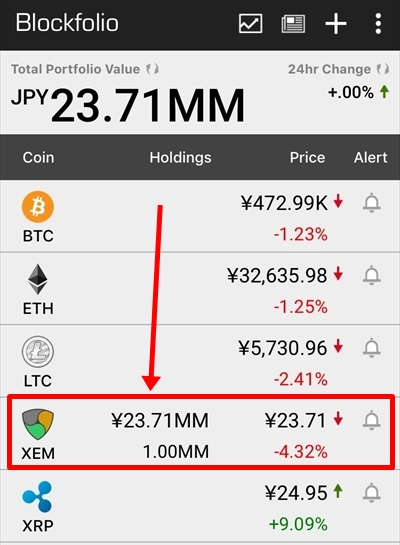

さらに、このチャート画面では、
- 取引所の切り替え
- 期間の切り替え
- 価格の日本円・BTC切り替え
- 24時間の%(前日比較上昇率または変動率)・BTC表示切り替え
これらができます。
それぞれタップしてみましょう。
また、「期間の切り替え」には、
1H:1時間
12H:12時間
1D:1日
3D:3日
1W:1週間 ←最初はこれになっている
1M:1ヶ月
3M:3ヶ月
6M:6か月
1Y:1年
これらがあります。
全期間が欲しいですね。
それか3年くらい。
感覚で使えるアプリですので、ぜひ一度タップしていじってみてくださいね。
そして、ここで重宝するのは、
「価格の日本円・BTC切り替え」。
円建て・ビットコイン建てを簡単に切り替えられます。
「日本の取引所との価格差」を毎回計算する手間が省けるのでホントに助かります。
保有量の変更・追加をする
トレードをして保有量の変更や追加をしたい場合は、トップ画面で仮想通貨をタップします。
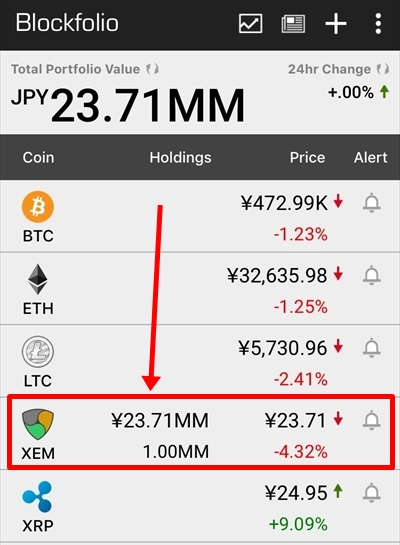
●購入・売却の場合
1、右上の「Holdings」をタップ。
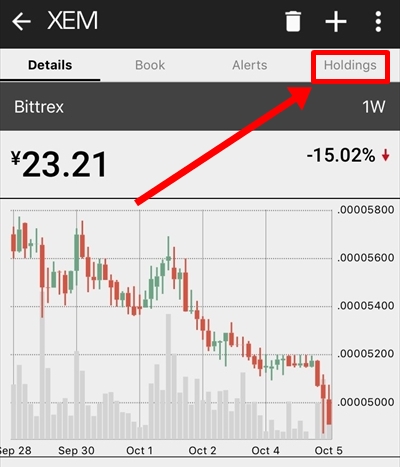
2、「add transaction」の【+】をタップ(右上の【+】でもOK)
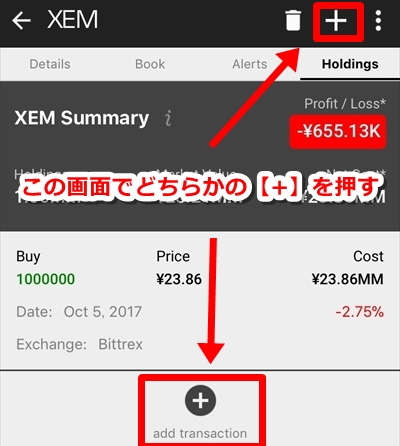
3、各項目を設定する。
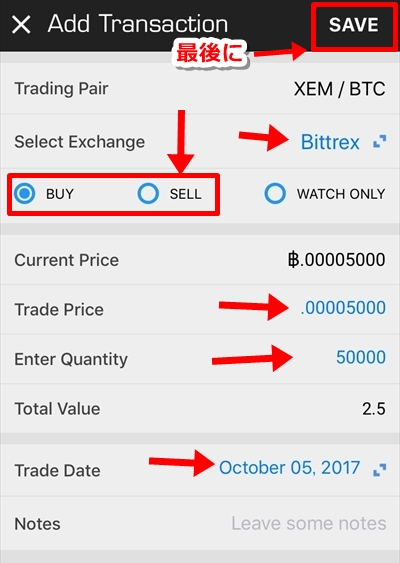
- 取引所を選択
- 購入なら「BUY」、売却なら「SELL」
- Trade Price:トレード時の価格(レート)
- Enter Quantity:保有量(枚数)
- Trade Date:日付
4、最後に「SAVE」をタップ。
トップ画面に反映されます。
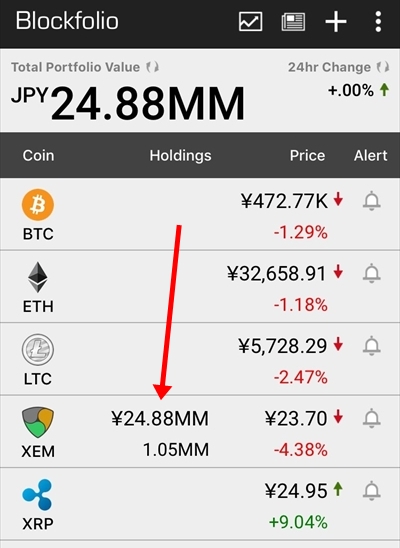
●変更の場合
1、上記と同じで「Holdings」をタップ。
2、履歴部分をタップ。
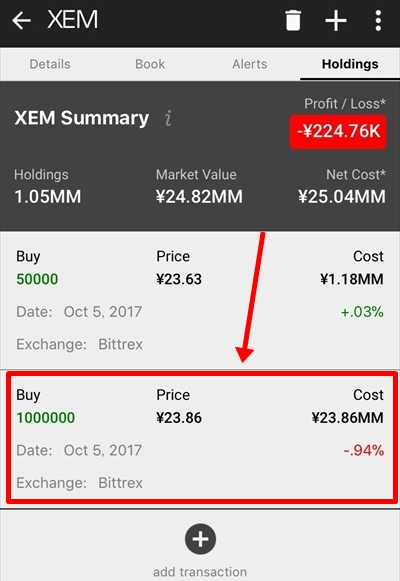
3、Enter Quantity:保有量(枚数)を変更。
(今回は、1000000 → 50000)
4、「SAVE」をタップ。
これで保有数が変更されました。
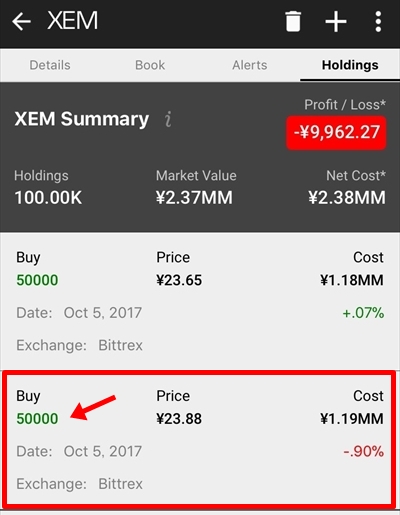
●ゴミ箱マークで設定を削除
1、履歴をタップ。
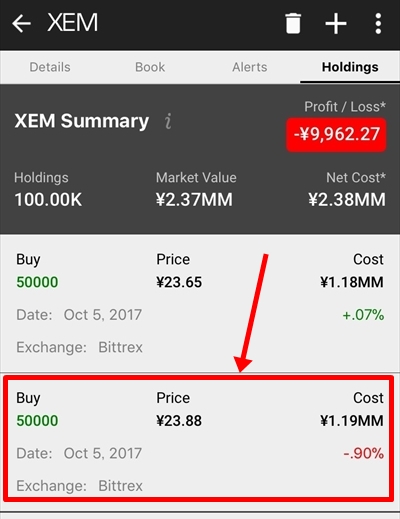
2、【ゴミ箱マーク】をタップして「Delete」をタップ。
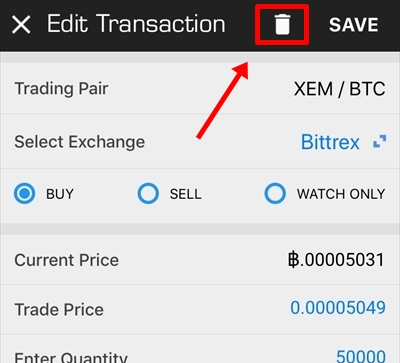
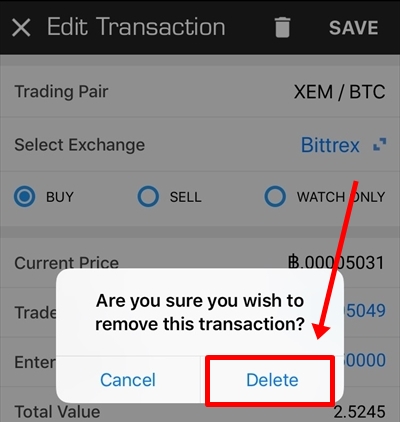
これで、指定した部分だけ消えます。
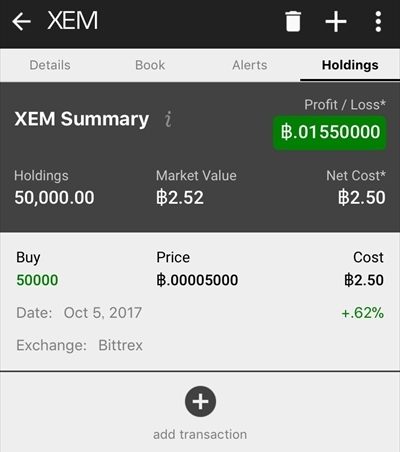
対応取引所
このアプリは海外取引所中心なので日本の取引所が無いのが痛いですね。
でも、世界進出しているbitflyer(ビットフライヤー)が追加されました。
- Binace
- Bitfinex
- bitFlyer
- Bitstamp
- Bittrex
- Bleutrade
- BTCMarkets
- Bter
- C-CEX
- Cex.io
- Coinbase
- CoinExchange.io
- Cryptopia
- Gatercoin
- Gemini
- HitBTC
- Kraken
- Liqui
- Livecoin
- Novaexchange
- Poloniex
- QuadrigaCX
- Tidex
- TuxExchange
- WavesDex
- YoBit
など。
こうやって見ると、聞いたことがない取引所もあります。
個人的には、
- coincheck(コインチェック)
- zaif(ザイフ)
この二つはほしいです。
日本の取引所もどんどん海外進出していっているのでアップデートで追加されていくことを期待しましょう。
仮想通貨の種類
これは一覧を書こうと思ったのですがあまりの量に断念しました。
_| ̄|○ il||li
- ビットコイン(BTC)
- リップル(XRP)
- ネム(XEM)
- イーサリアム(ETH)
- イーサリアムクラシック(ETC)
- ネオ(NEO)
- アイオータ(IOTA)
など有名どころはもちろん、各取引所で扱っている通貨の種類はほぼ対応しています。
トークンも対応しているのでいいですね。
後は、新しく上場する通貨にすぐ対応してくれるのが魅力的です。
画面の更新
見たときに、現在の価格になっていない場合があります。
そんな時はトップ画面で下にスワイプしましょう。
指で押さえながら下にさげます。

すると上にクルクル表示が出て更新されます。
アラート設定をしよう!
このアラート設定が便利なんですよ。
取引所別で設定する事もできるのですが、それぞれにログインしないといけないので時間がかかります。
でも、設定しておけば「通貨価格が●●になった!」と分かるのでチャンスを見逃しません。
設定の仕方
1、【アラートアイコン】をタップ。
(通貨をタップして右上の「Alert」を押しても同じ)
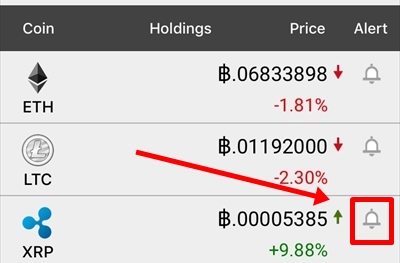
2、設定しておきたい価格などを決める。
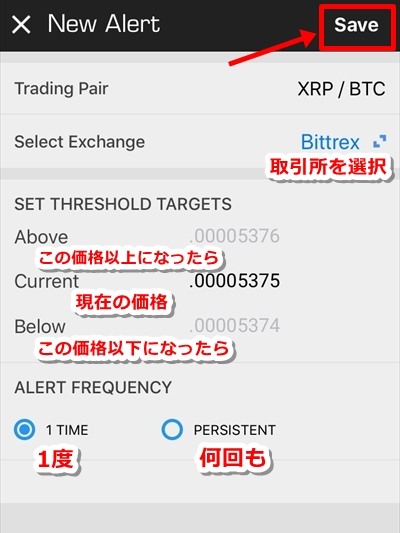
- Above:●●以上になったら
- Current:現在
- Below:●●以下になったら
- ALERT FREQUENCY:お知らせ方法
- 1 TIME:1度
- PERSISTENT:何回も
「Above」と「Below」はどちらか片方だけの設定もできます。
3、最後に「SAVE」をタップしてセット完了です。
セットされると、アラートアイコンが黒くなります。
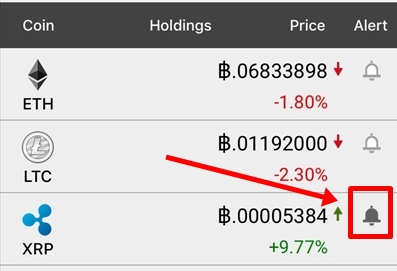
スマホの設定で通知を許可してあれば、このように表示されます。
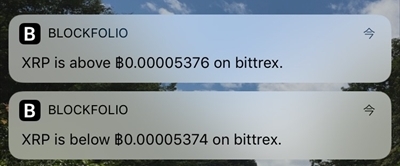
これで、チャンスは見逃しませんね!
アラートを「一時停止」する時
「Pause All Alerts」をタップすると、設定してある全てのアラートが「一時停止」状態になります。
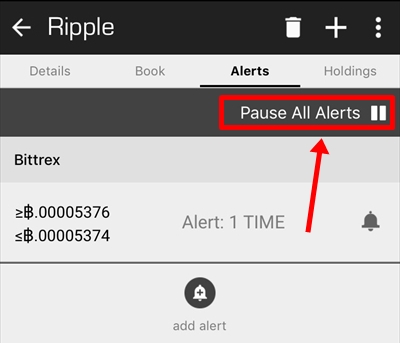
「Start All Alerts」の表示は、「タップするとセットされますよ」という意味です。
「Pause All Alerts」の表示は、「セット状態」なので間違えないようにして下さい。
いくつかセットしてある場合は、個別に止めます。
1、設定してある部分をタップ。
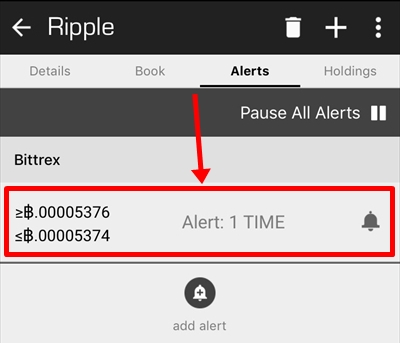
2、「PAUSE」をタップで停止。
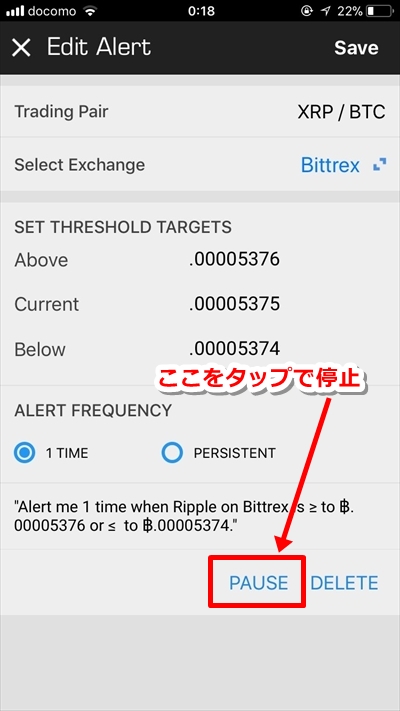
アラートを削除するとき
削除は一気にできません。
1つずつ削除します。
この画面で「DELETE」をタップ。
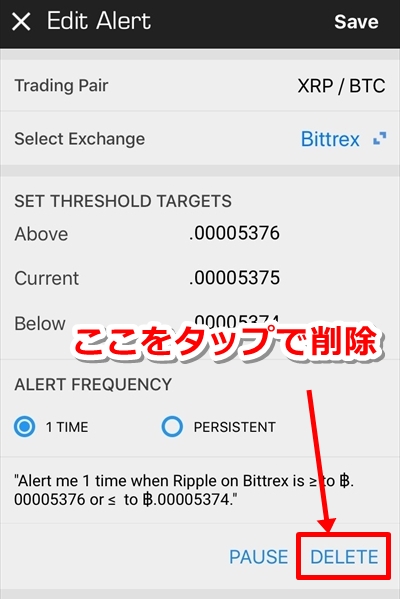
ポップアップが表示されるので「Delete」をタップ。
これで削除できました。
アラートを変更する場合
価格を入力し直して「SAVE」をタップします。
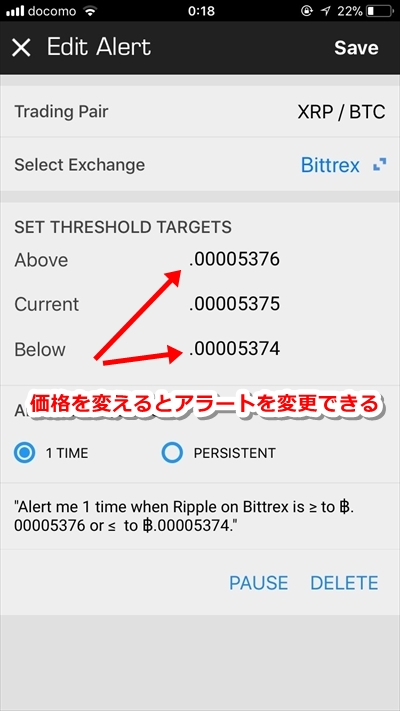
Invalid price
Please enter a valid price threshold
この英語が表示されたら、「無効な値」ということです。
一度表示されると同じ画面でもう一度設定できなくなります。
そういう仕様なのか、バグなのかはわかりませんが表示されてしまったら一度トップ画面に戻ります。
再度「アラームアイコン」をタップし、設定しましょう。
このアラート機能は結構活用できるので、ぜひ使ってみてください。
価格表示の見方
【blockfolio】は英語表記のため、日本でいう「千・万」などの表示の仕方が違います。
「K」=千
「MM」=百万
「B」=十億
1K=1000
1MM=1000000(100万)
1B=1000000000(10億)
これは覚えておきましょう。
資産推移のグラフ表示
トップ画面の右上、「グラフアイコン」をタップ。
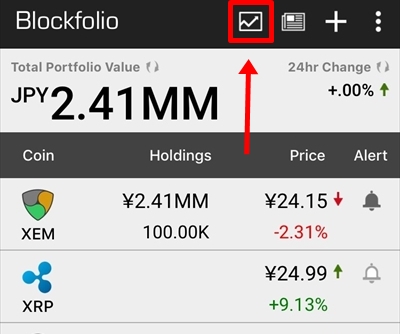
すると、保有している通貨を全部合わせた総資産の変動を推移グラフで見ることができます。
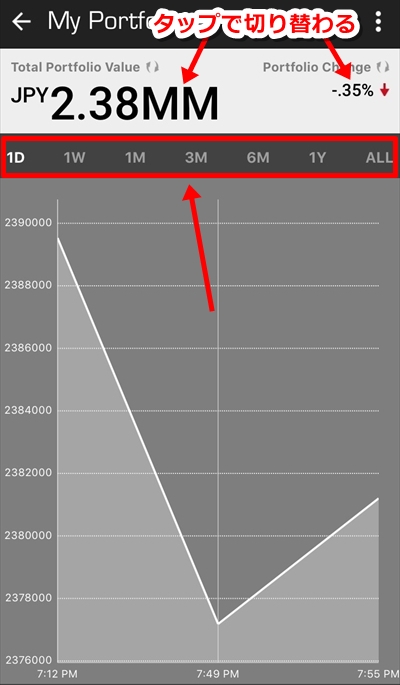
タップで「日本円表示」、「BTC表示」に切り替えることもできます。
また、「1D」などをタップすると期間別に見ることができるので便利。
1D:1日
1W:1週間
1M:1ヶ月
3M:3ヶ月
6M:6か月
1Y:1年間
ALL:全期間
仮想通貨(暗号通貨)関連ニュース
トップ画面右上の「広告アイコン」をタップすると、仮想通貨関連のニュースの一覧が表示されます。
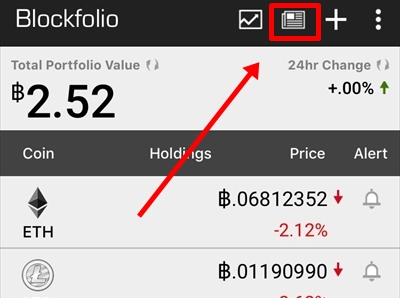
「RSSボタン(Wi-Fiみたいなやつ)」をタップで表示サイトを選べます。
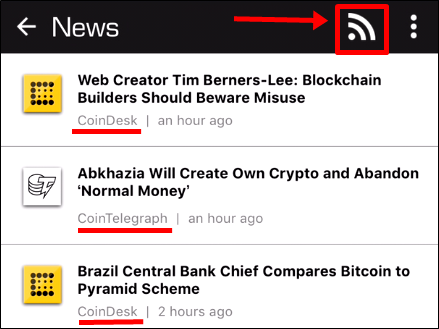
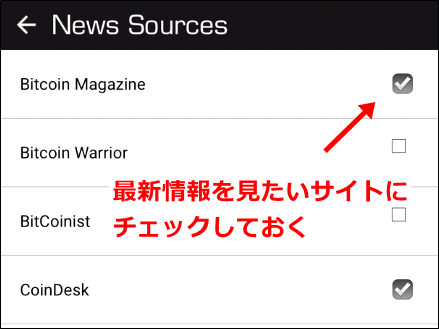
見たいニュースをタップでそれぞれ表示されるんですが、欠点は英語。
英語が得意であれば、海外の動きをいち早く把握できるかもしれません。
売買状況の確認をする
仮想通貨別に売買状況を知ることもできます。
1、知りたい通貨をタップ。
2、「Book」をタップ。
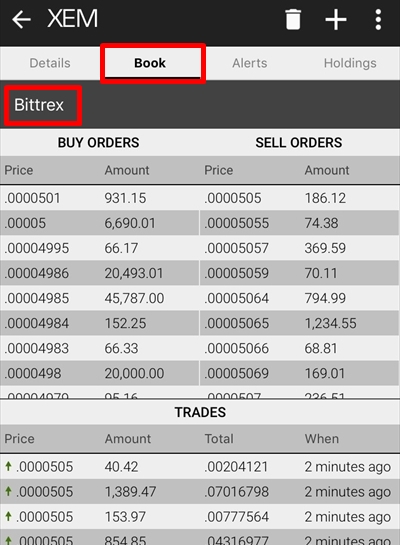
これはリアルタイムの取引状況が分かるので助かります。
取引所をタップすれば別の取引所に変更することができます。
保有通貨の価値が上がっているのか・下がっているのか
「Holdings」をタップした時に表示される履歴。
この画面の右上には、保有している通貨がレートによって、
「価値が上がっているのか、下がっているのか」が一目で分かります。
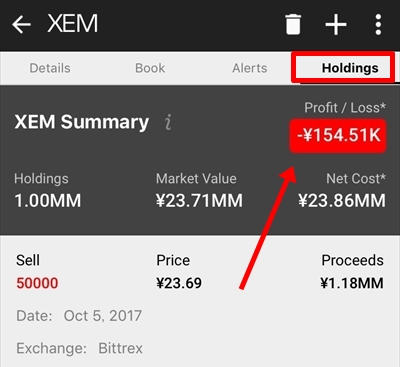
赤ならマイナス。
緑ならプラス。
この機能は良いですね。
更新して新しいリストを手に入れる
上場したばかりの通貨は、まだ 表示されていない場合があります。
そういう時は「SYNC」をタップして更新しましょう。
最新の仮想通貨リストになります。
1、【+】をタップ
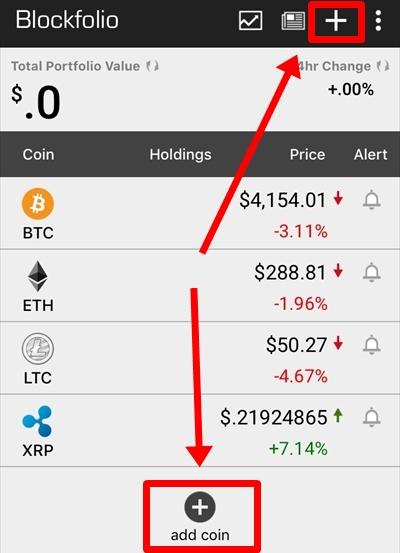
2、右上の「SYNC」をタップ
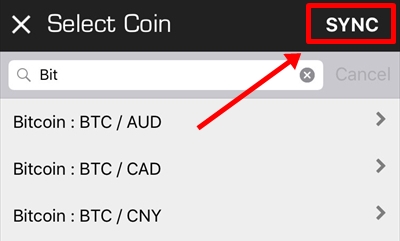
3、「OK」をタップ
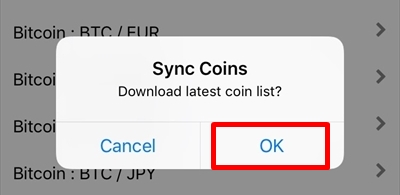
これでOKです。
通貨を並び替える
ここでは並び替えについて説明します。
画面上部、4か所をタップすると並び替えができます。
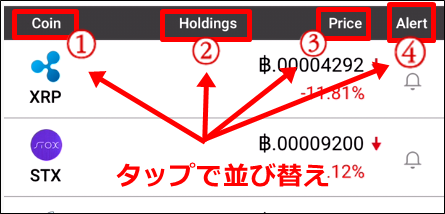
- Coin:A~/Z~の順に並び替え
- Holdings:保有数/保有していない通貨で並び替え
- Price:24時間の変動率、プラス/マイナス順に並び替え
- Alert:アラートの設定、ON/OFF順に並び替え
もう1つ、好きな順に並び変える方法があります。
動かしたい通貨を長押しすると移動できるようになります。
(画像はXRPで動かしています)
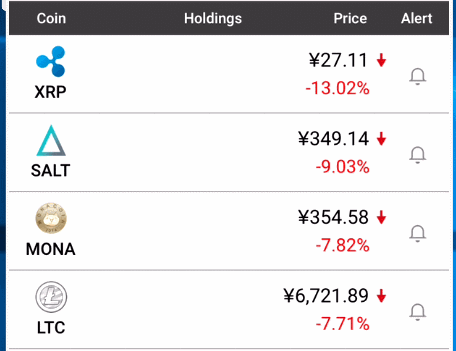
以上並び替えについてでした。
残高を隠す
人に見られたくないときなど、残高を隠す機能があります。
1、右上をタップ。
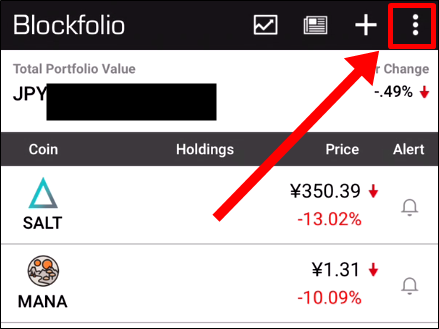
2、「Hide Balances(残高を隠す)」をタップ。
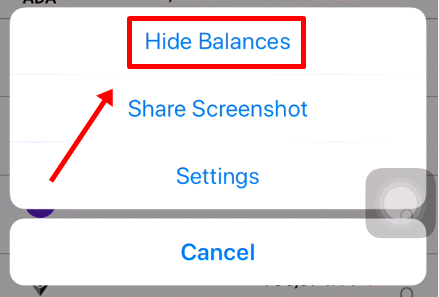
3、「Balances Hidden(残高を隠している状態)」になり、表示が消えます。
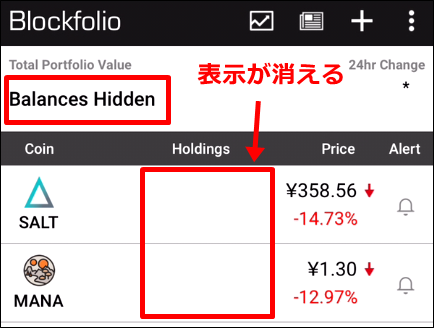
残高を表示させる
1、上記の状態「Balances Hidden(残高を隠している状態)」で右上をタップ。

2、「Show Balances(残高を表示する)」をタップ。
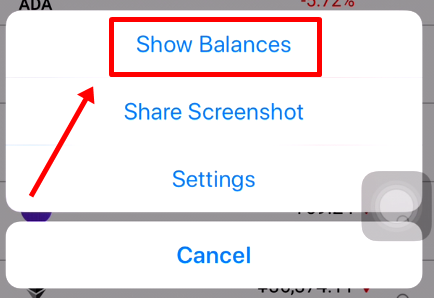
これで残高が表示されます。
スクリーンショットを共有する
1、右上をタップ。

2、「Share Screenshot(スクリーンショットを共有)」をタップ。
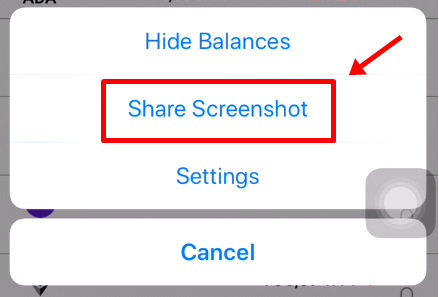
3、共有する項目が出てくるので、TwitterやLINEなどシェアしたいものを選ぶ。
また、この「Share Screenshot(スクリーンショットを共有)」はトップ画面以外でも選択できます。
- 資産推移
- チャート
- 保有量追加
などそれぞれの画面でスクリーンショットをシェアすることができます。
ナイトモードに切り替える
1、右上をタップ。

2、「Setting(設定)」をタップ。
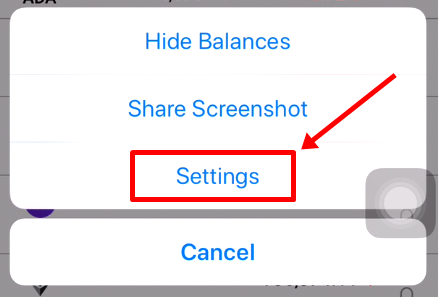
3、「Enable Nightmode(ナイトモードを有効にする)」をタップ。
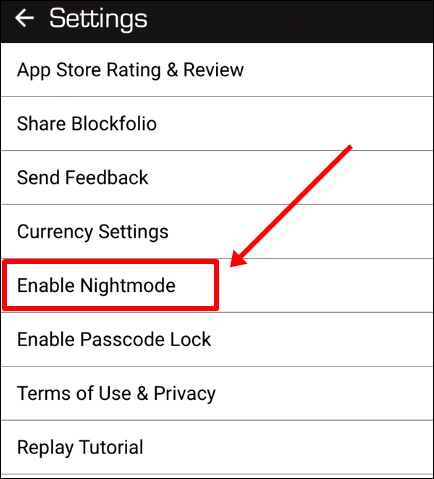
これでナイトモードになります。
パスコードロックを設定・解除
アプリをパスコードでロックすることができます。
ここでは設定と解除方法を説明します。
●設定方法
1、右上をタップ。

2、「Setting(設定)」をタップ。
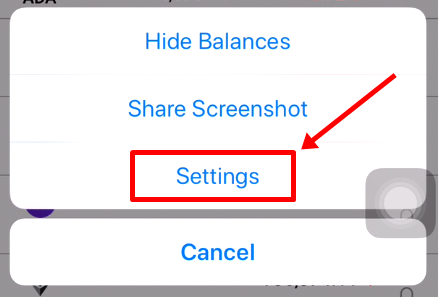
3、「Enable Passcode Lock(パスコードロックを有効にする)」をタップ。
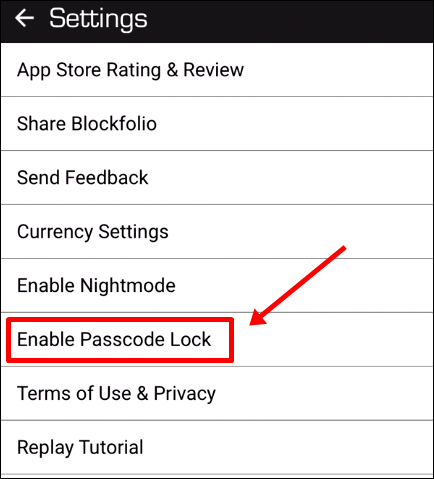
4、「OK」をタップ。

5、4桁の数字をタップ。
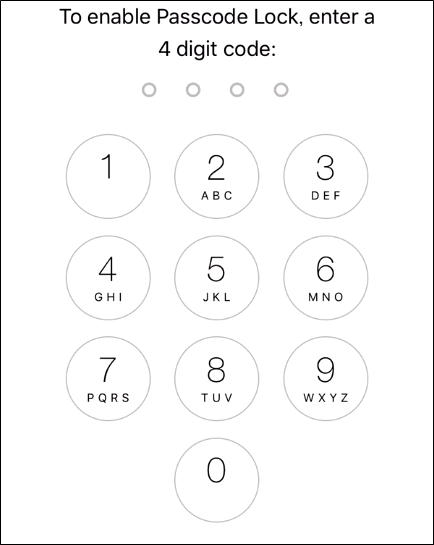
6、もう一度確認で同じ数字をタップ。
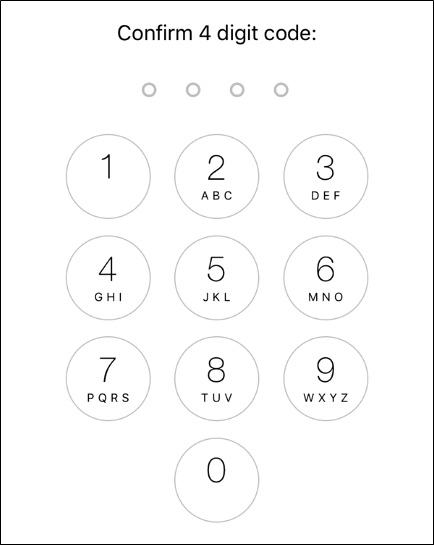
7、「Passcode Enable(有効にされました)」と出るので「OK」をタップ。
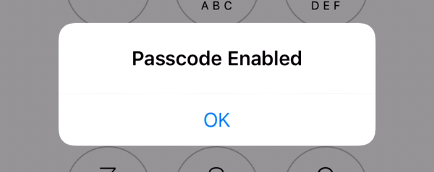
これで設定完了。
パスコードを起動させるには一度アプリを終了させてください。
●解除方法
1、設定と同じ流れで「Enable Passcode Lock(パスコードロックを有効にする)」をタップ。
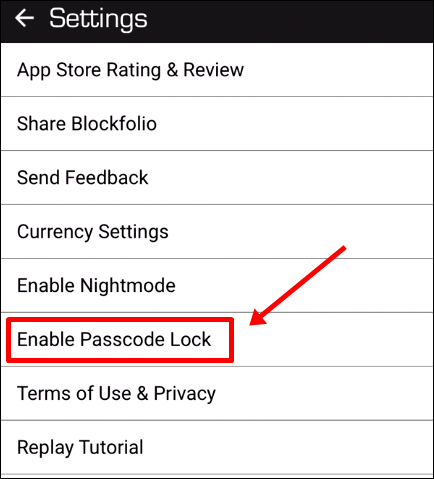
2、「OK」をタップ。
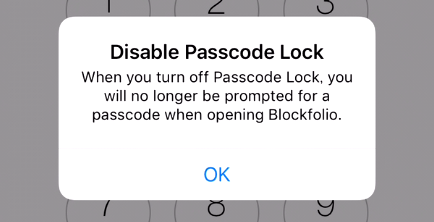
3、設定したパスコード4桁の数字をタップ。
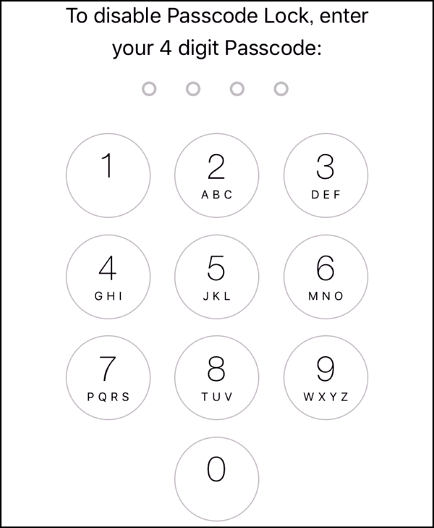
4、「Passcode Disabled(パスコードが無効になりました)」が出るので「OK」をタップ。
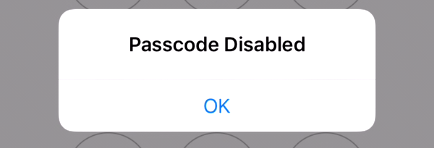
これで解除できました。
チャートの色を変更
1、どれでもいいので通貨をタップ。
2、チャート画面で右上をタップ。

3、「Chart Themes(チャートのテーマ)」をタップ
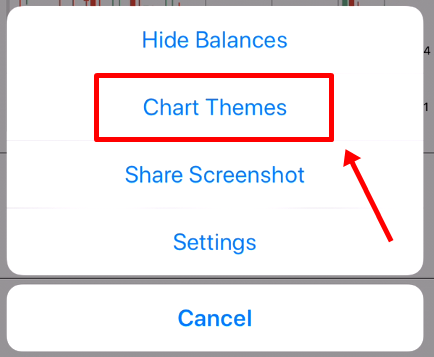
4、4種類から選べる。
選んだら左上の「←Chart Themes」の「←」をタップで戻る。
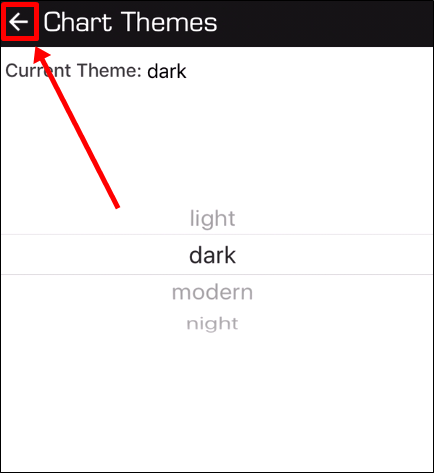
- light ←最初はこれ
- dark
- moden
- night
「dark」
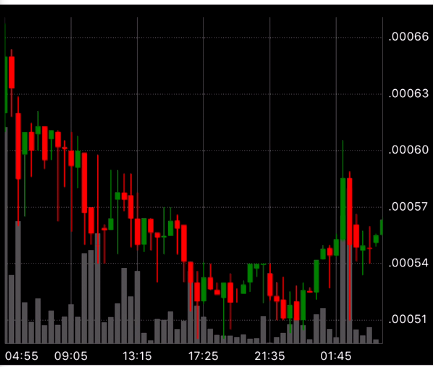
「modern」
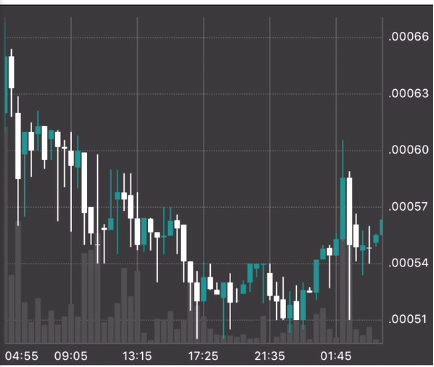
「night」
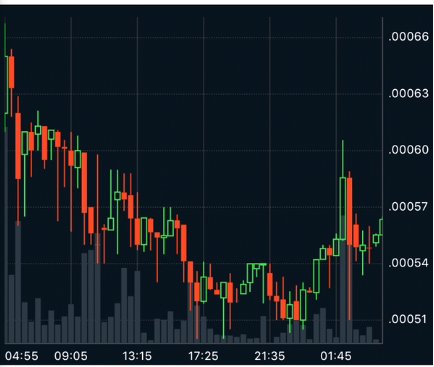
英語の説明まとめ
右上部分をクリックしたときに表示される項目は英語で分かりにくいですよね。
なので、よく使いそうな項目をまとめます。
これを見れば意味が分かるので参考にしてください。
- Hide Balances:残高を隠す
- Show Balances:残高を表示する
- Balances Hidden:残高を隠している状態
- Share Screenshot:スクリーンショットを共有
- Setting:設定
- Chart Themes:チャートのテーマ
- Enable Nightmode:ナイトモードを有効にする
- Enable Passcode Lock:パスコードロックを有効にする
注意点・不具合の対処
注意点や不具合の対処方法についてお話しします。
1つ覚えておいてほしいことがあります。
設定を追加するときに通貨を持っている取引所が選択肢にない場合は、別の取引所で代用することになります。
ですので、本来保有している取引所と価格が違い、多少ズレることがあります。
そういう時は、「大体このくらい」という目安で見るようにしてください。
画面が消えた時の対処法は?
時々、サーバーエラーで画面が表示されないことがあります。
たまたまその時にインストールしてしまうと、
「え?このアプリ使えない?」
と思うかもしれませんが、サーバーが落ちて突然見れなくなる不具合に関しては待っていれば復旧します。
Blockfolio側のサーバーダウンの影響なので復旧を待ちましょう。
その時は、データも保存されているので消えることはほぼ無いです。
表示されないからといって、アプリをアンインストールしてしまうと設定してあったデータは消えてしまいます。
僕は、そこでやらかしてしまい、また一から設定しました。
_| ̄|○ il||li
ですので、表示されないときは復旧を待ちましょう。
送金や別の通貨売買に対応していない!
送金やビットコイン(BTC)で他の通貨を購入したとき、
「あれ?どうすればいいの?」
と思いませんでしたか?
実は、送金などで保有通貨の量が変わったときは入力し直さなければなりません。
このアプリは送金や売買すべてに対応していないんです。
例えば、
「BTC/JPY」の場合。
この2つの通貨で購入・売却をした時はそのまま追加入力をして、「増えた・減った」という履歴を追加できます。
BTC → JPY
という流れの時です。
しかし、
という流れの時は金額を入力し直す必要があります。
【BTC → XEM】の部分(ビットコインでネムを購入)
「BTC/JPY」で保有している通貨の値を打ち直し。もしくは追加入力。
「BTC/XEM」で保有している通貨の値を打ち直し。もしくは追加入力。
【XEM → JPY】の部分(ネムを売却して日本円にする)
「XEM/JPY」で保有している通貨の値を打ち直し。もしくは追加入力。
ポートフォリオ管理アプリは長期保有者向け。
つまり、短期トレードしている方は打ち直しの手間が多くなります。
最初は、少し面倒くさいと思うかもしれません。
でも、値を打ち直すだけなので1~2分もあればできます。
送金などの機能が充実していたらものすごくいいんですけどね。
今の説明がよくわからないかもしれません。
慣れてきたときに、「あ!そういうことか!」となります。
最初は深く考えず、保有している通貨を入力してください。
売買をした時に考えるのは、「現時点の保有枚数」「購入時の価格」を入力することだけです。
まとめ
いかがでしたでしょうか。
今回は、
- 【blockfolio】の使い方
についてお話させていただきました。
【blockfolio】は感覚的に使うことができます。
タップ1つで表示の切り替えができる点はとてもいいですね。
画面別でタップすれば表示を切り替えられる部分もあるので、一度「ここはこうなるのかぁ~」と適当に触ってみるのも面白いと思います。
1つのアプリで「知りたい情報がすぐに見られる」というのはとても好印象です。
使い慣れてくると、朝起きたときに一回の動作ですべてを見れるので便利だと実感します。
保有通貨の合計がどのくらいプラスなのか、マイナスになのかが一瞬でわかりますからね。
今回の記事を【blockfolio】のマニュアルとして活用していただければ幸いです。
英語が苦手・・・
やっぱり日本語がいい・・・
という方はこちらのアプリもオススメです。
使い方を説明していますので一度ご覧ください。
→Cryptofolioの使い方!サルでも使えるポートフォリオ管理アプリ【画像解説付き】
どう違うのか比較を見たい方はこちら。
→blockfolioとCryptofolioを比較!おすすめはどっち?メリット・デメリットを徹底解説
最後まで読んでいただきありがとうございました。

これなら英語苦手な僕でも使えそう。

画像付きで説明したけど、アラートの設定なんかは実際に触ってみないと分かりにくいかもね。

とにかく説明を見ながらいじりたおします。

うん。
便利なアプリだからぜひ使ってみてね。
今日のポイント!【経験値】
- 【blockfolio】は感覚的に使える!
- 仮想通貨ポートフォリオ管理の決定版!
- 画面が消えたときは復旧を待つべし!







































コメントを残す