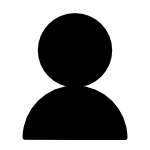
bitFlyer(ビットフライヤー)で二段階認証の設定はどうやればいいのだろう?
ん~、知り合いはコードが届かないとか言ってたけど大丈夫なのかな?

そもそも2段階認証ってなんじゃらほい?
「2段階認証」という言葉はあまり聞き慣れないですよね。
しかし、仮想通貨の取引所では必ず設定しておいた方がいいものです。
ですので、
- 二段階認証とは何か
- 2段階認証が3種類あるけどどれがいいのか
- 認証コードが届かない場合の対処法
これらについて先にお話します。
あなたが疑問に思っていることを設定方法の前に解決してしまいましょう。
それでは、まず2段階認証という言葉の意味からお話していきますね。
もくじ
二段階認証とは?
そもそも、2段階認証って何なのか?
一体どんなシステムなのか。
日本でも銀行や証券会社、検索エンジンのGoogleなど身近なところで使われています。
そして、2段階認証は、取引所では必須と言われる「セキュリティ」の1つです。
通常は、メールアドレス・IDとパスワードを入力すればログインできます。
ですが、2段階認証はその後に「認証コード」を入力する必要があるんです。
メールアドレス・パスワード入力
↓
認証コード入力
この2段階の流れです。
つまり、ログインの際には2回の認証が必要なので「2段階認証」と言います。
この2段階認証がセキュリティを強化して不正ログイン対策になるわけです。
3種類ある2段階認証でおすすめは?
bitFlyer(ビットフライヤー)の2段階認証は3種類用意されています。
その3つとは、
- 認証アプリを使う
- 携帯電話のSMSで受取る
- メールで受取る
①「認証アプリを使う」
1番の「認証アプリを使う」にすると、スマホアプリを使って30秒毎に生成されるトークン(数字)を入力することになります。
そのトークンがコードになります。
30秒毎にどんどん切り替わるため一番セキュリティ性が高いです。
②「携帯電話のSMSで受取る」
SMSとは、ショートメールサービスの略。
携帯電話の番号でやりとりができるシステムです。
「携帯電話のSMSで受取る」を選ぶと、登録したスマホにコードが届きます。
つまり持っている本人しかコードを確認できないということです。
③「メールで受取る」
ビットフライヤーに登録したメールアドレス宛にコードが送られてきます。
万が一、他人やハッカーなどにメールアドレスを盗られてしまった場合、簡単にアカウントを乗っ取られます。
ですので、3番のメールは一番危ないです。
おすすめしません。

ねぇねぇ、3つあるのは分かったけれど一番おすすめの方法は?

自分の状況に合わせて使い分けするのがいいんだけど、一番のおすすめはアプリを使うことだよ。
公式でも推奨されていますし、セキュリティ性が非常に高いので「スマホアプリを使った2段階認証」をおすすめします。
二段階認証の認証コードが届かない場合の対処法
ここで躓いている方がいるかもしれないので、設定方法の説明の前にお話ししておきます。
2段階認証の設定をする前に認証コードを1度入力する必要があります。
しかし、「何度設定しようとしても最初の認証コードが届かない!」
という方は、メールアドレスの設定を確認してみてください。
特にドコモやau、ソフトバンクなどスマホキャリアのメールアドレスで設定した方は要チェックです。
迷惑メール対策で、セキュリティ設定が「携帯又はPHSからのメールのみ受信」という設定になっていませんか?
もしそうであれば解除しないと届きません。
流れは、
- 認証コードを設定するときに、登録してあるメールアドレス宛てに認証コードが届く
- コードを入力する
- 一時的に解除される
- 変更の設定をする
この順番になります。
4番「変更の設定をする」の前なら、一時的に解除されるものなので、数分経つとまた最初の1番に戻ります。
ここでのポイントは、「登録してあるメールアドレス宛てに届く」という所。
初めてビットフライヤーで2段階認証を設定する人は、パソコンからメールが届きます。
ですので、キャリアのメール設定がパソコンから届かないようにしてある場合、認証コードの書かれたメールが届かないので気を付けてくださいね。
認証コードは届くようになりましたか?
それでは、設定方法の手順を画像付きで解説していきます。
設定方法
1、スマホでアプリストアに行って「二段階認証」と検索。
【Google Authenticator】をインストール。
このアイコンです。

2、次に、PC(パソコン)でbitFlyer(ビットフライヤー)にアクセスします。
3、画面右下の「二段階認証」をクリック。
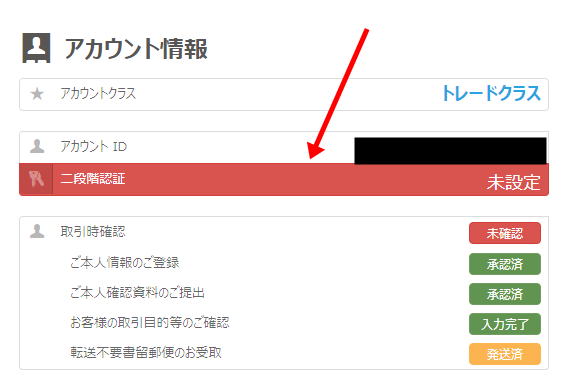
4、「二段階認証設定を変更する」をクリック。
(この画面は、左サイドバー「設定」→「セキュリティ設定」をクリックしても表示されます。)
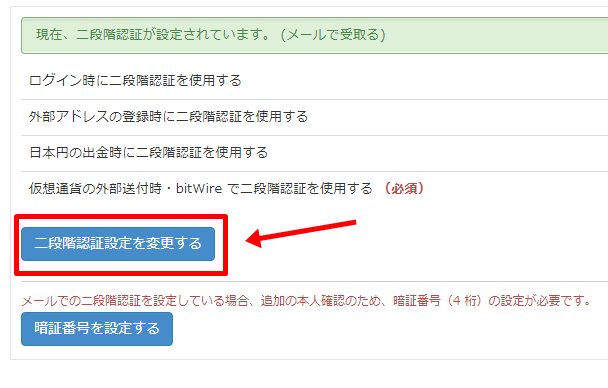
5、登録してあるメールアドレスに確認コードが届く。
※この時、画像のようにスパムメール扱いで迷惑メールフォルダに届くことがありますので注意してください。
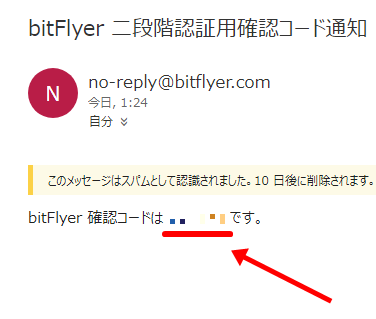
6、メールで届いた確認コードを入力、「次へ」をクリック。
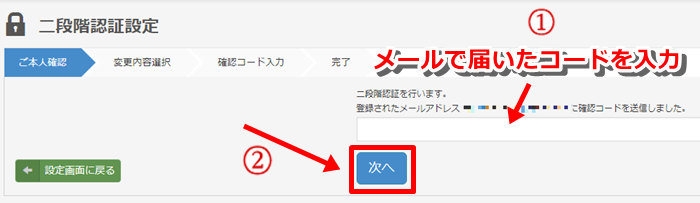
7、「認証アプリ」をクリック。
「いつ使用するか」をすべてチェック。
「次へ」をクリック。
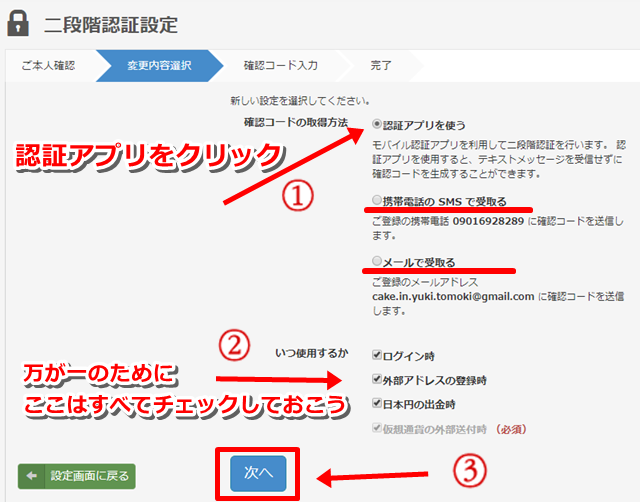
8、スマホで【Google Authenticator】を起動、【+】をクリック

9、「バーコードをスキャン」をクリック。
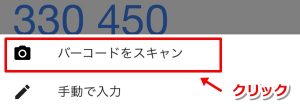
10、カメラが起動するのでパソコン画面のQRコードを読み取る。
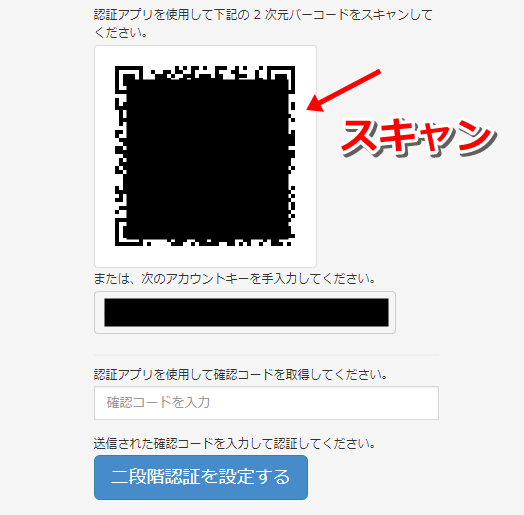
【※重要※】
ここで必ずやっておくことがあります。
後で泣くことになるかもしれませんので絶対にやってください。
QRコードの下にアカウントキーが表示されています。

QRコードが無くてもログインできるキーです。
アプリでは「手動で入力」から、このキーを入力して使うこともできます。
ここで、
- QRバーコード
- アカウントキー
両方を印刷、もしくはスクリーンショットでデータをとります。
そして、ネットに繋がっていないところで保管してください。
ネットに繋がっていないところは、ハッカーやウイルスによって流出しないようにするため。
そして、保管しておくのは、スマホを紛失したり解除せずに機種変更をした場合、ログインできなくなるのを防ぐためです。
最低でも片方はネットに繋がっていないところで保管しておくようにしてください。
なので、印刷などのバックアップが必要になります。
では続きの説明をします。
11、アプリに表示されたトークン(数字)を入力。(数字はタップでコピー可能)
「二段階認証を設定する」をクリック。
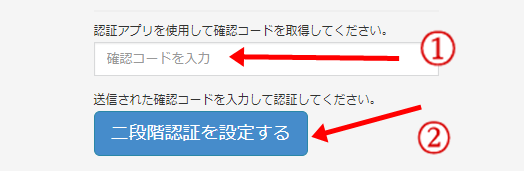
これで設定完了です!
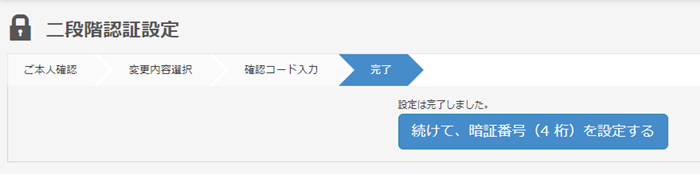
次にこの最後の画面で表示されている「暗証番号」について説明していきます。
暗証番号(4桁)を設定する
2段階認証は完了しました。
ここで暗証番号も一緒に設定してしまいましょう。
1、最後に表示されていた「暗証番号(4桁)を設定する」をクリック。
(もし、先に設定しているのであれば表示されません。)
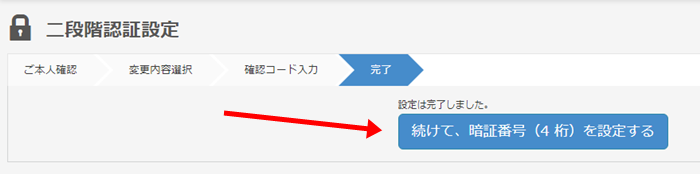
2、注意事項を守って入力し、「設定する」をクリック。
※必ずメモして覚えておきましょう。
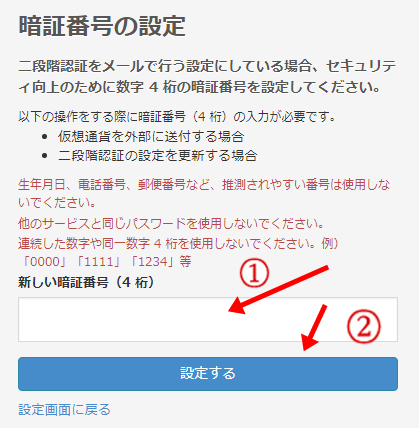
暗証番号も設定完了!
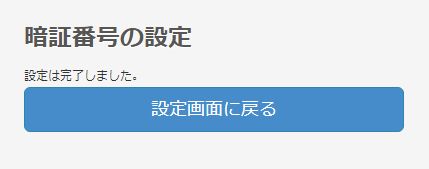
お疲れ様でした!
- 暗証番号
- 二段階認証
これらの設定を完了させるとホーム画面のアカウント情報が「設定済」に切り替わります。

これで、2段階認証の設定はすべて完了です。
ログインするときは?
ログインするときは、
メールアドレス・パスワードを入力した後、この画面が表示されます。
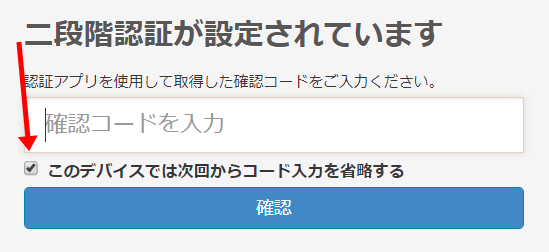
【Google Authenticator】アプリを起動して確認コード(6桁の数字)を入力しましょう。
チェックボックスをクリックして「確認」でログインをすると、次回、同じデバイスなら2段階認証をしなくてもログインできます。
ビットフライヤーのアプリでスマホから設定できる!
他の、取引所ではアプリがあってもできないのですが、ビットフライヤーのアプリからは2段階認証の設定ができます。
しかし、注意しなければならないことがあります。
それでは画像を使って説明していきますね。
スマホで設定する方法
1、iPhoneでもAndroidでも、アプリストアで「ビットフライヤー」もしくは「bitflyer」と検索すると出てきます。
このアイコンです。

2、インストールしましょう。
3、起動して、「ログイン」をクリック。
メールアドレス・パスワードを入力してログインしましょう。
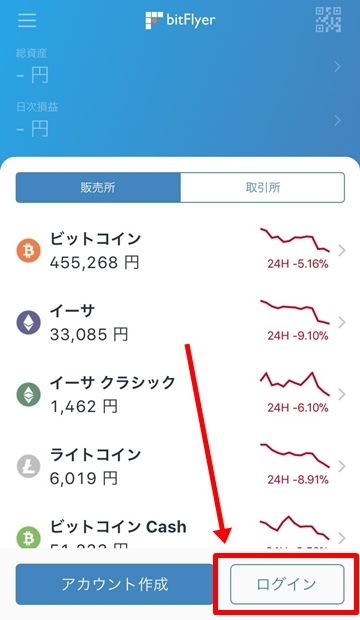
4、左上の【≡】をクリック。
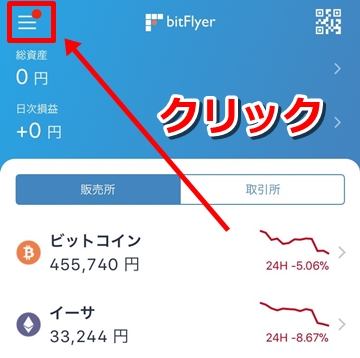
5、一番上に名前が表示されている部分があるのでクリック。
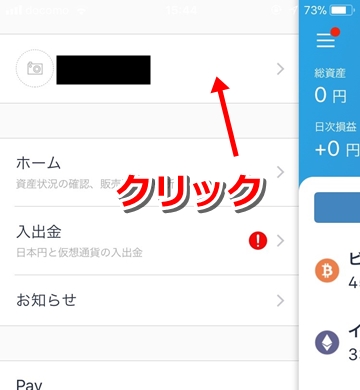
6、マイアカウント画面で「設定」をクリック。
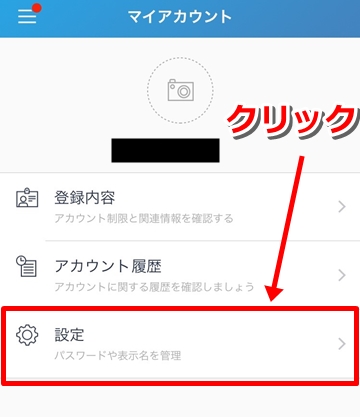
7、設定画面で「二段階認証」をクリック。
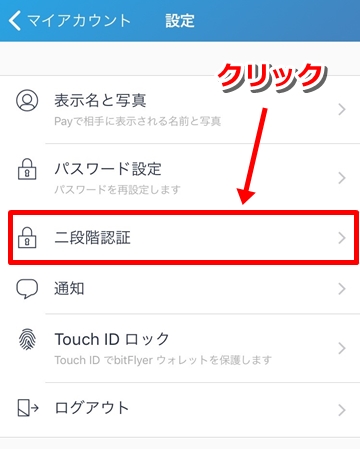
8、一番下の「設定を変更」をクリック。
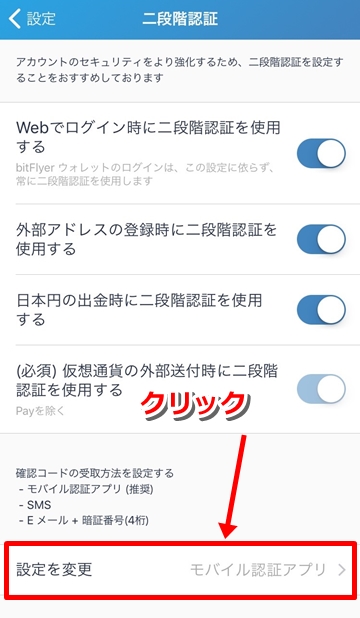
初めて「設定を変更」を押した時には、登録したメールアドレスに確認コードが届きます。
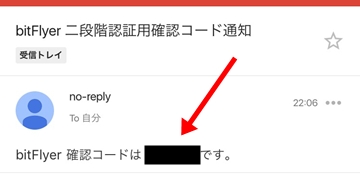
9、このコードを入力すると、また「設定画面」に戻ります。
ここでは「一時的な解除」になるので、少し経つと再度確認コードの入力を求められるようになります。
10、もう一度、一番下の「設定を変更」をクリック。
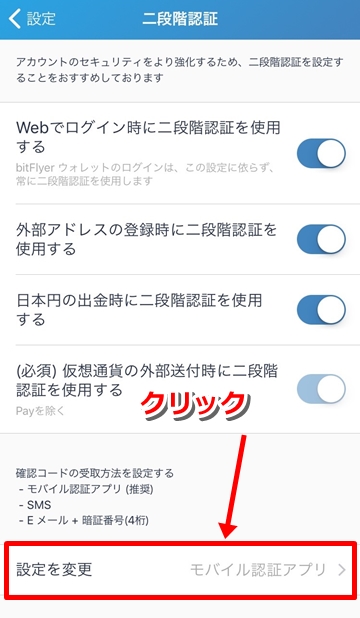
この画面になります。

- モバイル認証アプリ(推奨)
- 携帯電話にSMSを送信
- Eメール+暗証番号(4桁)
11、選んだ2段階認証で、もう一度確認コードを入力し、設定完了になります。
ただし、このアプリで2段階認証する場合には欠点があります。
アプリで設定するときの注意点
ビットフライヤーのアプリで2段階認証をする時、
【Google Authenticator】を使った場合は、QRコード・アカウントキーが表示されないので自分でバックアップをとることができません。
ビットフライヤーのアプリを使って設定するのであれば、「Authy」という2段階認証アプリの方がバックアップも取れて相性がいいです。
個人的には【Google Authenticator】がおすすめなので、ビットブライヤーのアプリを使わず、パソコンで設定することをおすすめします。
解除・変更方法は?
「解除&変更」方法についてお話します。
まず、ビットフライヤーの2段階認証は解除できるんですが、1回設定すると完全には解除できません。
外部に送付する場合に二段階認証が必須なので、
- 認証アプリ
- SMS
- メール
のどれか1つは設定している状態になります。
ですので、解除というより変更になります。
変更の仕方は、2段階認証を設定するときと同じ流れです。
画面もほとんど変わりません。
最後が、この画面になるだけです。

以上で、設定方法から解除・変更までの一通りの流れが分かったと思います。
あと、気を付けてほしいことがあります。
気を付けること
- スマホ紛失、機種変更など端末を変えたとき
- 格安SIMにMNPした場合
この2パターンに陥った場合は絶対慌てると思うので、その時の対処法をお話ししておきますね。
スマホ紛失や、機種変更した場合
スマホ紛失などにより端末を変更すると、再度インストールした時にアプリのデータはバックアップされていないのでログインできなくなります。
ログインできなくなった場合には「お問い合わせフォーム」から必要事項を書いて送ることで解除してもらえます。
こちらのリンク先の「お問い合わせフォーム」をクリックし、説明に従ってメールを送りましょう。
解除には数日~数週間かかる場合があるので、暴騰や暴落で買い・売りのチャンスを逃すことになります。
そうならないためにも、QRコード、アカウントキーを印刷、もしくはスクショで必ず保管しておいてください。
格安SIMにMNPした場合
SMSを利用した2段階認証をした後に、SMSを受信できる格安SIMにMNPした場合、認証コードが届かないことがあるようです。
その場合は、最初に迷惑メール対策の設定がされていないか確認してください。
それでも、解決しない場合はビットフライヤーに問い合わせて2段階認証を解除してもらいましょう。
再度、設定するときはSMSではなく、アプリやメールを使った2段階認証にしましょう。
メールの2段階認証は、Gmailなどのパソコンでもメール内容が確認できるものなら、スマホが無くてもログインができます。
しかし、アカウントを乗っ取られる可能性が一番高い2段階認証です。
アプリを使って設定することを強くおすすめします。
まとめ
いかがでしたでしょうか。
今回は、
- 二段階認証とは?
- 3種類ある2段階認証。おすすめは?
- 二段階認証の認証コードが届かない場合の対処法
- 設定方法
- ビットフライヤーのアプリから設定
- 注意点
などについてお話させていただきました。
これで、設定方法から解除・変更、そして届かないときなどの対処法はバッチリです!
一番のポイントは、必ずQRコードとアカウントキーのバックアップを取っておくこと。
これだけは忘れないでくださいね。
最後まで読んでいただきありがとうございました。

他の取引所と違ってアプリで2段階認証できるんだね。

使う認証アプリによってはバックアップ取れないからおすすめしないけどね。

でも、画像付きでの説明とてもスムーズに設定できました!

QRコードやアカウントキーのバックアップだけは忘れないようにね!
今日のポイント!【経験値】
- ビットフライヤーの2段階認証はパソコンでするべし!
- ログインできないときはお問い合わせをするべし!
- QRコードなどのバックアップは必ず取っておくべし!












































コメントを残す