
二段階認証はスマホがないとできないのかな・・・。

いや、「Authy」ならできるよ。

え?ホント!?

うん。
一般的に『Google Authenticator』っていうアプリが推奨されてるんだけど携帯持っていないと使えないからね。

そうそう。
今、僕はスマホ持ってなくて・・・
どうにかできないかなぁって思ってたんだ。

それなら、パソコンでも使える「Authy」の説明をするよ。

お願いします!
と言うことで、今回は「Authy」をパソコンで使う方法について画像解説します。
ネックなのは全部「英語」という点。
ですが、この記事を参考に1つずつ進めていけば簡単に設定できるので安心してください。
携帯を持っていない方はこの機会に使ってみましょう!
それでは「使い方」から一緒に見ていきましょう。
もくじ
PCでのAuthyの使い方
こちらの公式ダウンロードページに行くと
- モバイル
- デスクトップ
- Googlechrome
の3つから選択できます。
今回は、「Googlechrome」を使って設定しました。
その方法を解説します。
「Authy」をGooglechromeを使う手順【Windows】
コレが無いと始まらないのでダウンロードしてくださいね。
Googlechromeのウェブstoreから「Authy」をダウンロード
1,「Authy」の公式ダウンロードページにアクセス。
2,一番下の「Chrome」のボタンをクリック。
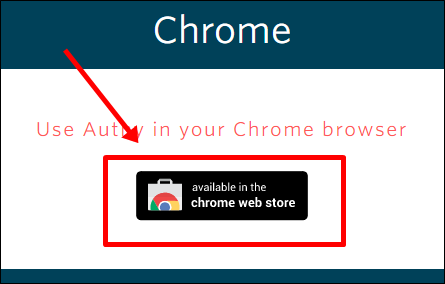
3,「ADD TO CHROME」をクリック。

4,ポップアップで「アプリを追加」をクリック。
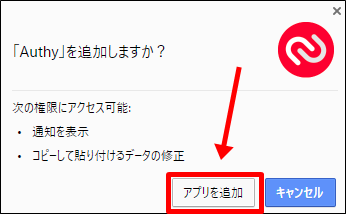
アプリ(APP)の方へ追加されます。
こんな感じ。
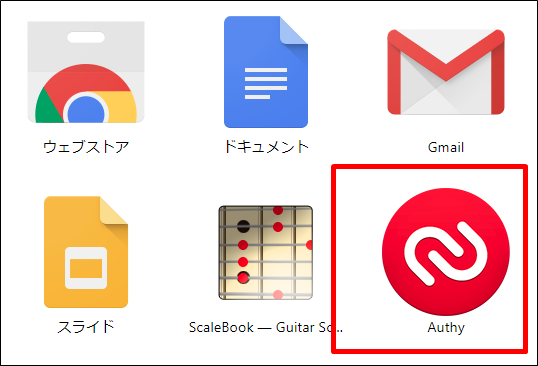
次に、ブラウザの右上に表示させた方が楽なので拡張機能を追加します。
5,「Chromeウェブストア」で「Authy」と検索。
↓のリンクをクリックで検索結果に飛びます↓
検索結果のページ
6,「Authy Chrome Extension」が出てくるので「CHROMEに追加」をクリック。

7,「拡張機能を追加」をクリック。
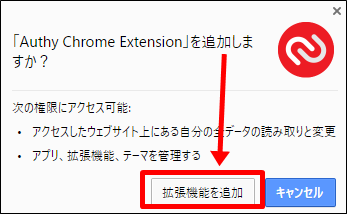
これで追加されました。
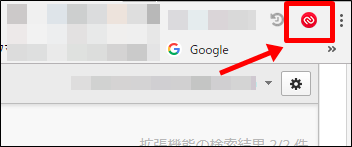
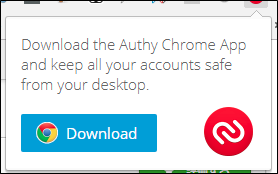
「Authy」のセットアップをしましょう!
1,「Authy」のアイコンをクリック。
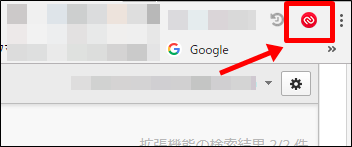
2,黒いポップアップが表示されるので電話番号を登録します。
「+81」を選択、番号を入力して「OK」をクリック。
(携帯が無い人は家の電話番号で登録してください)
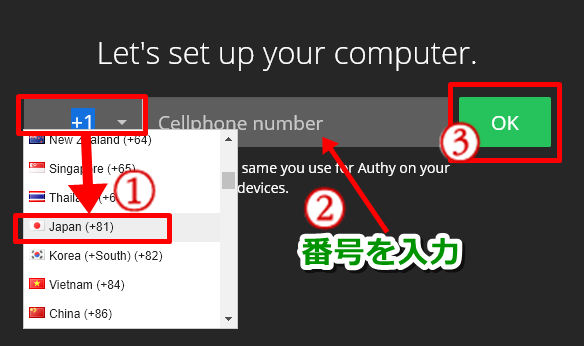
3,メールアドレスを入力して「OK」をクリック。
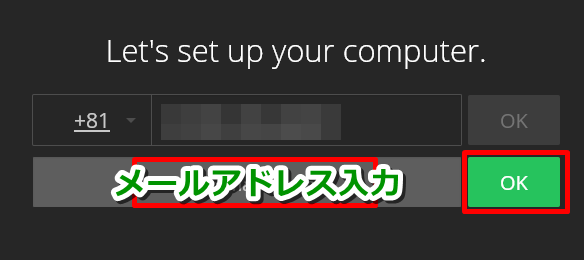
4,「verify my identity via(身元確認)」が出てくるので、
- 「Call」
- 「SMS」
どちらか選びましょう。
今回は、携帯が無い人のために「Call」で進めます。
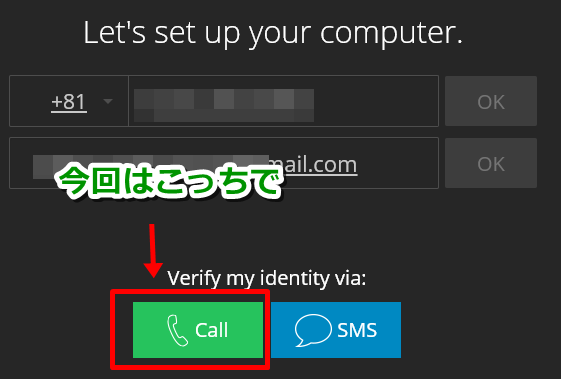
5,クリックすると電話がかかってきます。
それと同時に、画面が切り替わり「数字」が表示されます。
「登録コードを入力してください」という英語が流れた後に画面に表示されている番号を電話側で押しましょう。
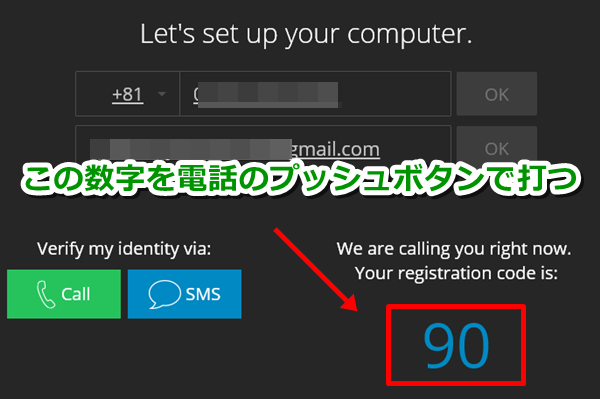
6,すると、認証されてパソコン画面が切り替わります。
↓白い画面になりました。
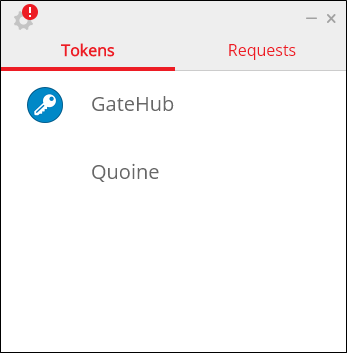
7,左上の歯車をクリック。

8,表示されている内容はメモしておきましょう。
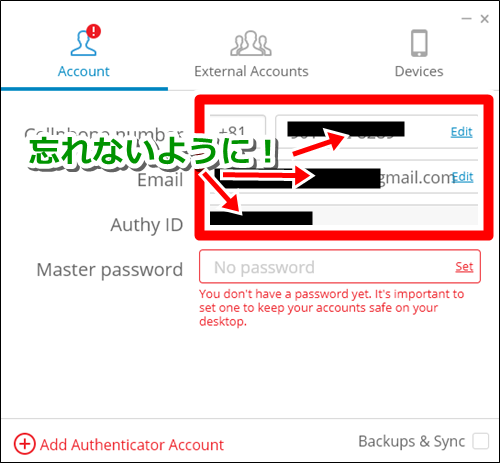
9,「Master password」を自分で設定して、「Set」をクリック。
「Confirm password」と出るのでもう一度パスワードを入力、「Save」をクリック。
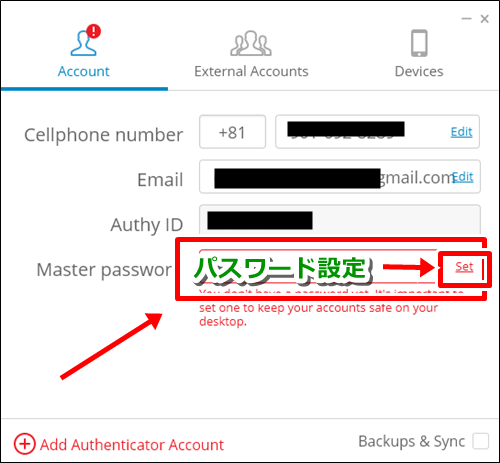
※このパスワードは絶対に忘れないようにしてください
バックアップ用のパスワードを設定する
9,右下の「Backups & Sync(バックアップと同期)」をクリック。

10,「スマホなどを紛失しても復元できますよ」みたいなことが書かれてます。
バックアップ用のパスワードを設定して「Enable Backups」をクリック。
パスワードを再入力し、「Confirm password」をクリック。
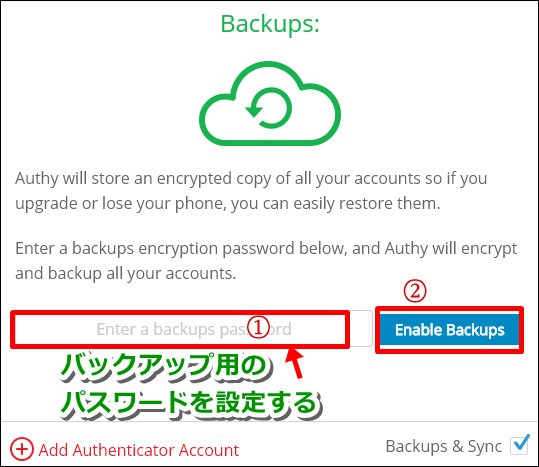
「Backups & Sync」にチェックが付きました。
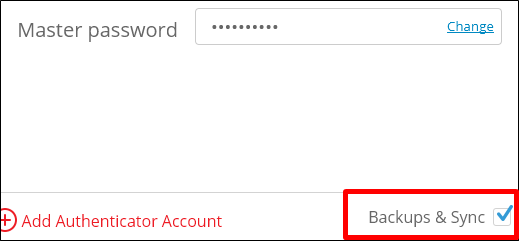
二段階認証の認証コードを追加して使ってみよう!
シークレットコード(アカウントコード)のみになります。
1,左下の「+Add Authenticator Account」をクリック。
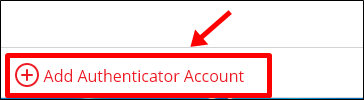
2,「Enter Code」にシークレットコードを入力。
「Add Account」をクリック。

他のアプリ『Google Authenticator』などでも同じですが、自分でできるバックアップとしてシークレットコードは必ずスクショかメモで控えておきましょう。
そして絶対に他人に見せないように。
3,「ロゴ」と「トークンの長さ」「名前」を決めます。
「Done」をクリック。
(今回は「コインチェック」とカタカナで入力しました)
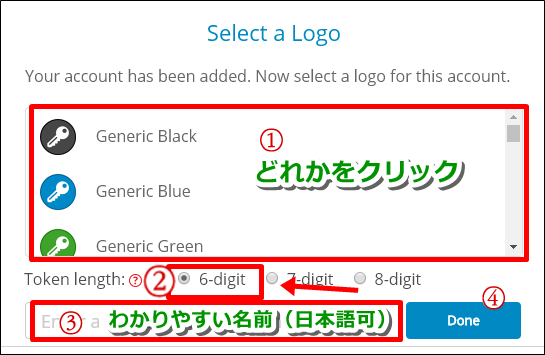
- ロゴ:適当に。好きなものを選択。
- Token length(トークンの長さ):6-digitでOK。
- Enter a name for this account(名前):わかりやすい名前で。
4,「Your account has been created」と表示されたらOK!
「Accept」をクリックしましょう。
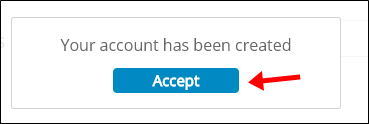
入力ミスがあると表示されます。
ロゴのクリックは忘れやすいので気を付けてください。
5,右上の「×」をクリックで最初の画面に戻ります。
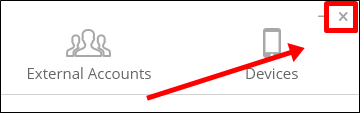
6,コインチェックが追加されています。
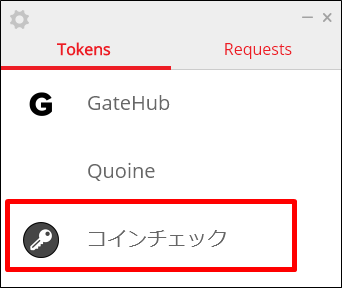
7,認証コードを表示させるには名前をクリックします。
「Copy」でコードをコピーできます。
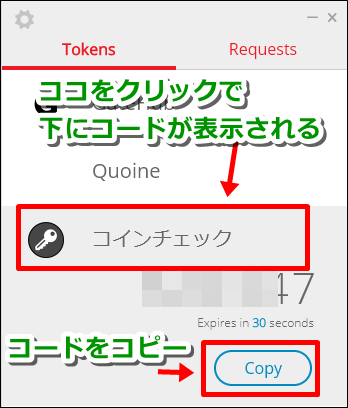
元々『Google Authenticator』で登録してあったコインチェックのシークレットコードを使いました。
確認したところ、両方に同じ認証コードが表示されています。
そして、実際にログインもできました。
お疲れ様でした。
以上で、設定は終了です。

最初、難しそうに感じたけど画像見ながら進めると簡単だった♪

後は、コードを追加するときに同じことを繰り返すだけだよ。
「Authy」を終了して再度ログインする
右上の【×】をクリックして終了したら、起動するときはアイコンをクリックします。
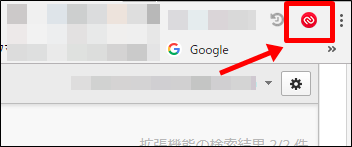
パスワードを求められるので、最初に設定したパスワードを入力して「Unlock」をクリックしましょう。
「Authy」はMacでも使えるのか?
「Windows」での使い方を説明してきましたが、「Mac」でも、同様に使えるのでしょうか?
今回、説明したように、Googlechromeブラウザをダウンロードすれば使えます。
手順も同じです。
操作方法が少し違うだけなので、ぜひ「Mac」の方も「Authy」を使ってみてください。
アプリではなくデスクトップを選択、パソコンにソフトを入れて使う場合
公式ダウンロードサイトに「Desktop」がありましたよね。
そこから、
- mac os
- Windows 32bit
- Windows 64bit
自分のパソコンに合ったものを選択し、「DOWNLOAD」をクリック。
exeファイルをダウンロードし、起動してインストールします。
Googlechromeを使う手順と、ほとんど変わりません。
しかし、このインストーラーは個人的にはおすすめしません。
できればGooglechromeを使った方がいいかなと思います。
と言うのも、他のパソコンでGooglechromeを使い、同じアカウントでログインすればそのパソコンでも「Authy」が使えるからです。
インストーラーの場合は、インストールしたパソコンのみになります。
別のデバイスにバックアップ機能を使って移動もできますが、全体的に考えてGooglechromeの方が楽です。
なので、今回は説明を省きます。
「Authy」をスマホとPCの設定を連動させる方法
スマホアプリの使い方に、パソコンとの共有方法を書きました。
書いてあるのは、パソコンを先に登録、設定してからスマホを使う場合です。
が、逆でもほとんど同じ操作手順です。
連動させる場合にはぜひご覧ください。
登録したアカウント、認証コードを削除する方法
削除方法はちょっとわかりにくいので、別記事にしました。
パソコン画面と、スマホ画面では操作が違います。
両方まとめてありますのでぜひご覧ください。
まとめ
いかがでしたでしょうか。
今回は、「Authy」をパソコンで使う方法についてお話ししました。
英語なので、最初はわかりにくいかもしれません。
ですが、画像を見ながら進めていけば簡単に設定できます。
最初は、必ず説明している手順で進めて下さいね。
実際に使ってみた感想は、「予想以上に便利」だったこと。
仮想通貨で二段階認証の設定をしていますが、スマホアプリしかない『Google Authenticator』を使っているんですよ。
なので、毎回スマホ見ないといけません。
そう考えるとパソコンばかり使う人は「Authy」の方が楽ですね。
『Google Authenticator』は手間がかかる分、さらにセキュリティ性を高くしています。
その点をどう捉えるか・・・。
でも、状況によって使い分ければいいのかなと思います。
携帯を持っていない人には「Authy」がおすすめ。
重宝すると思います。
この機会に設定してみて下さい。
「Authy」の読み方や機種変更の時の移行方法など、アプリについてのまとめ記事はこちら。

こ、こ、これは神ツールだ!

・・・

携帯ない人には最高じゃん!

そうだね。
スマホ持っていない人にはかなり使えるツールかも。

うん!ちょっと使ってみる!

( ゚д゚)bグッ
今日のポイント!【経験値】
- 携帯を持っていない人は「Authy」を使うべし!
- 「Authy」はパソコンで使える!
- 「Authy」は予想以上に便利だった!









































[…] 【Authy】Googlechromeでの使い方!PCで二段階認証を設定しよう! 投稿日 2018 年1 月14 日 18:15:52 (ビットコイン速報) […]