
「Authy」ってスマホアプリ使いたいんだけど、英語なんだよね・・・

あー、二段階認証の。
確かに英語だね。

うん、だから使い方がよくわからないんだ。

そっか。
それじゃあ説明するよ。
使えるようにするための設定自体は5分もかからないからさ。

お願いします。
と言うことで、今回は「Authy」をスマホで使う方法について画像解説します。
英語なんてへっちゃらです。
説明通りに設定していけばサクッとできてしまうので安心してください。
それでは、さっそく「使い方」を一緒に見ていきましょう!
もくじ
iPhoneアプリ「Authy」の使い方
スマホなので、iPhone、Androidありますよね。
今回は、僕も使っているiPhoneの画面で説明します。
1,「Authy」の公式ダウンロードページにアクセス。
2,iPhoneなので「App Store」をタップ。
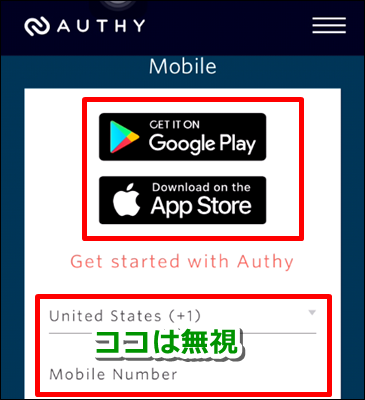
3,「Authy」アプリをダウンロード
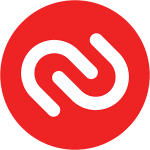
4,アプリを起動。
「+Code」をタップ、「Japan +81」を選択。
検索窓に「81」と打ち込めば出てきます。
「Cellphone number」に自分の携帯番号を入力、「OK」をタップ。
「Email Address」欄が出てくるのでメールアドレスを入力。
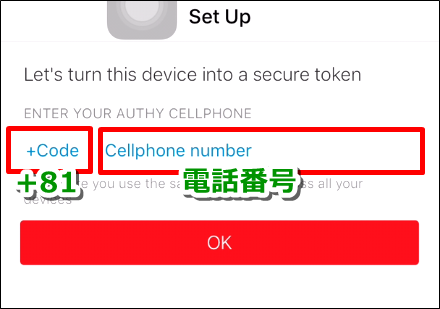
5,選択肢が2つ出てきます。
- 「Phone call」は電話が来ます。
- 「SMS」はコードが届くので入力。
今回は、分かりにくい「Phone call」の説明をします。
6,「Phone call」をタップ。
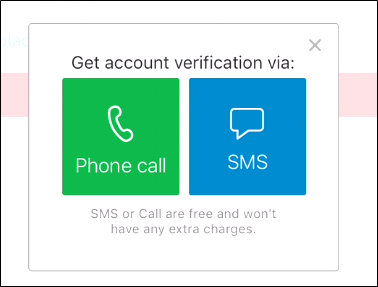
番号が表示されるので覚えてください。
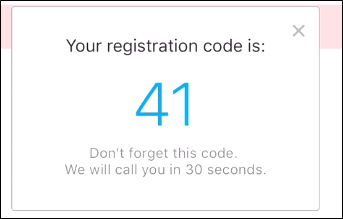
電話がかかってくるので、英語の後にその番号をキーパッドで打ちます。
すると、認証され通知許可の画面が出るので「許可」をタップ。
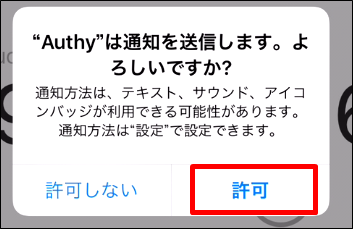
7,【+】をタップしてアカウントを登録します。
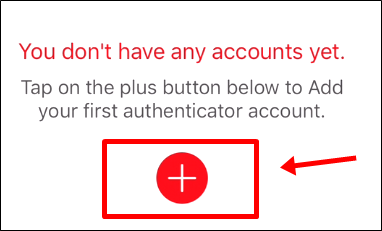
8,バックアップ用パスワードを設定、「Enable Backups」をタップ。
「Password Confirmation」というポップアップが出るので再度入力。
「OK」をタップ。
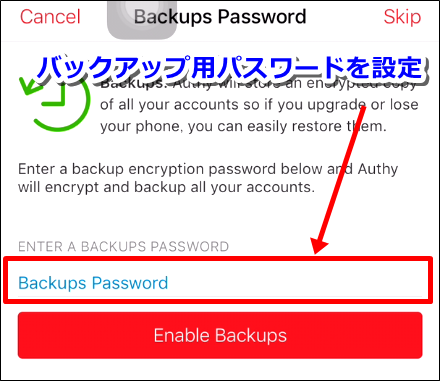

これでバックアップ機能が有効になります。
二段階認証用のQRコードをスキャンしよう!
1,「Scan QR Code」をクリックしてQRコードを読み取ります。
シークレットコードの場合は、その下の「Enter key manually」で入力します。
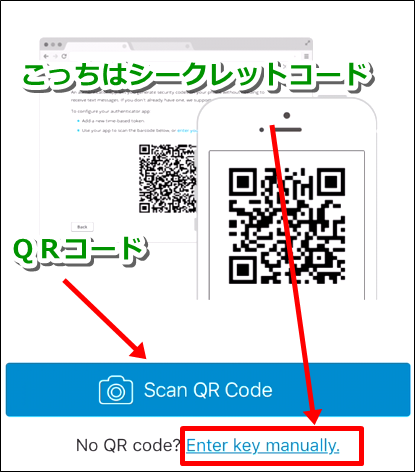
2,ロゴを変えたい場合は「Select another logo」をタップ。
「ACCOUNT NAME」はわかりやすい名前にしましょう!
今回は、「CoinExchamge」にしてみました。
「Done」をタップ。
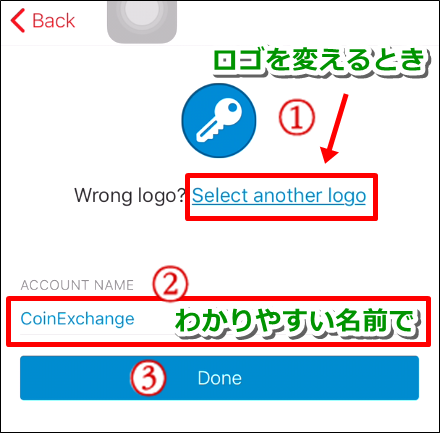
3,この画面はシェア画面なので右上の【×】をタップ。
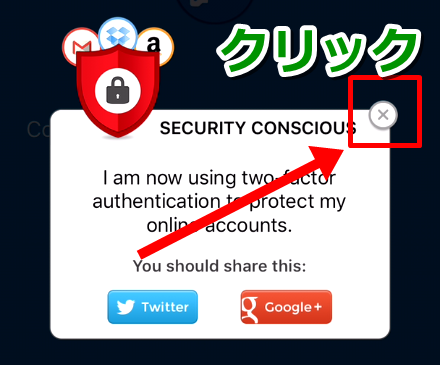
これで表示されました。
使う時は、コードを覚えてもいいですが、
右下のコピーボタンをタップして貼り付けることもできます。
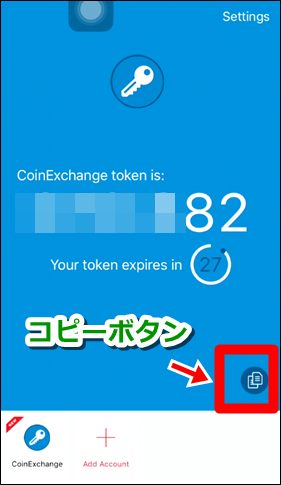
必ず、
- QRコード
- シークレットコード
これら2つはスクショか印刷、メモなどをして保管しておきましょう。
万が一の時にアナログのバックアップとして必ず役に立ちます。
お疲れ様でした。
5分くらいで設定できましたでしょうか。
ここまでで一通り使えるようになっています。
後は、バックアップなどの補足を説明していきますね。
新しく2段階認証を設定するときは?
別の二段階認証を設定するときは、画面下の「+Add Account」をタップします。
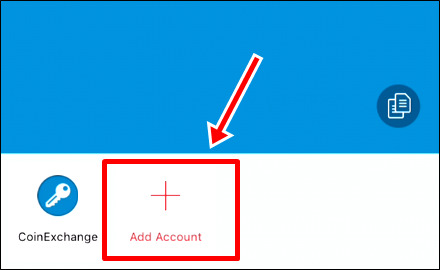
手順は先程と同じです。
QRコード、もしくはシークレットコードを入力します。
「Authy」のロック設定
まずは、右上の「Settings」をタップ。
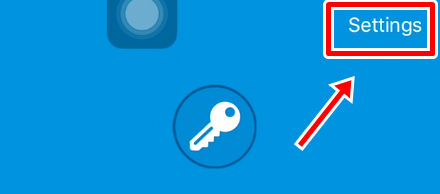
「My Account」画面になるので、一応この画面のものはメモなどして残しておきましょう。

パスコードなどを設定する
「Protection Pin」をタップ。
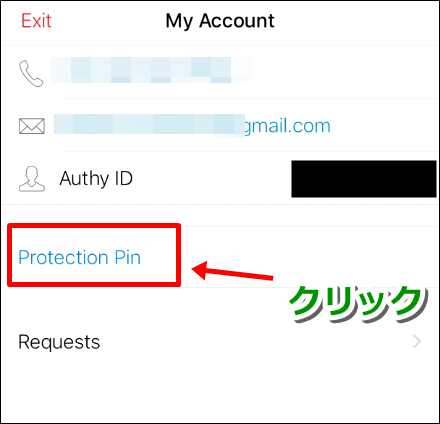
「Protection Pin」をタップして緑色に、4桁のパスコードを決める。
再入力をして完了。

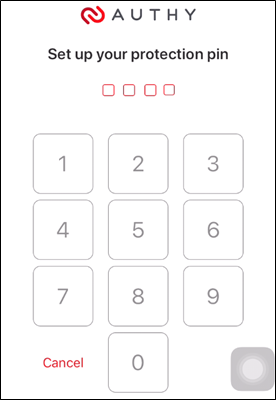
この時点で起動時に「Touch ID」が有効になっています。
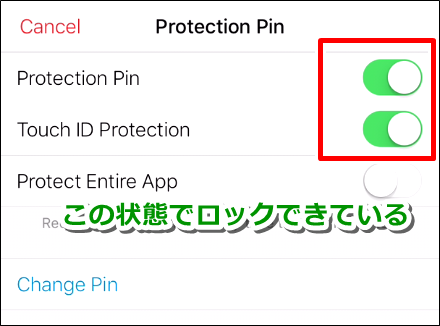
解除するときは、
「Protection Pin」「Touch ID Protection」どちらかのボタンをタップ。
パスコードを入力で解除できます。
「Protect Entire App(アプリ全体の保護)」
これをタップするとパスコード入力画面になります。
先程設定した4桁の数字を入力しましょう。
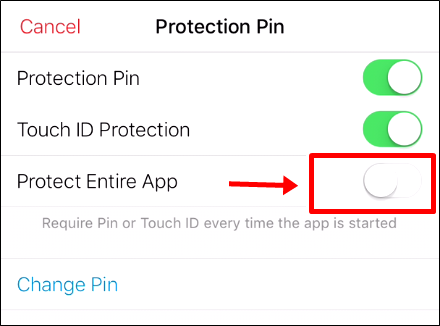
全体と言っていますが、僕にはこれの意味が分かりませんでした。
でも、何かしら保護しているのかなと思います。
しておいて損は無いと思うので設定しておきましょう。
アイコンの配置を変更する
下のアイコンを長押しすると並び替えができるようになります。
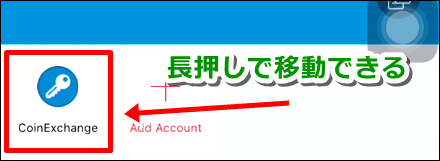
多くなってきたら、よく使う順に並び変えてもいいですね。
「Authy」のバックアップ設定
1,「Settings」をタップ。
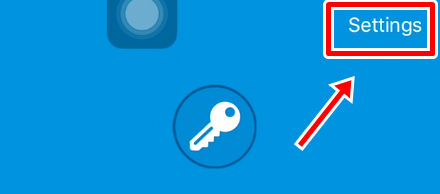
2,画面下の「Accounts」をタップ。

3,「Authenticator Backups」をタップ。
(画像は設定後なのでボタンが緑になってます。)
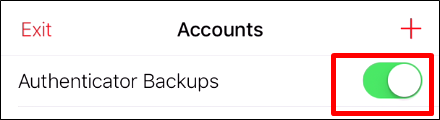
4,バックアップ用のパスワードを設定、「Decrypt Account」をタップ。
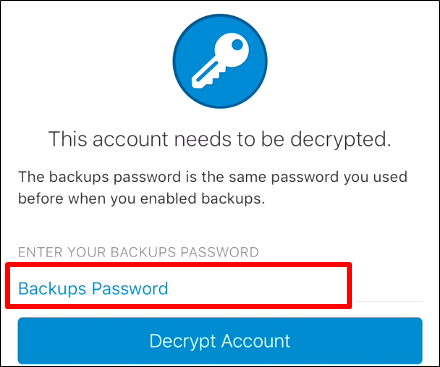
ボタンが緑になればOK。
バックアップパスワードを使って、パソコンと連動・共有させる
別のデバイスで、同じ電話番号を入力すると共有されます。
僕は、事前にパソコンで番号を登録してあるため、スマホで同じ携帯番号を使うと、「Use existing device(既存のデバイスを使用する)」が表示されます。
(登録、設定した順番は「パソコン→スマホ」)
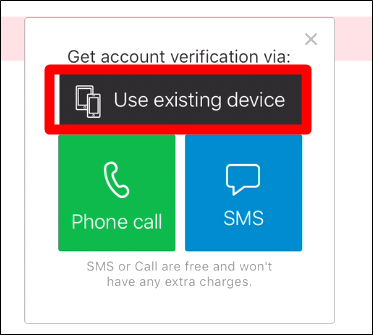
パソコンと設定を共有できるということです。
逆に、「スマホ→パソコン」の順番で登録すれば、パソコンで同じような画面が表示されます。
今回は、パソコンが元のデバイス。
そこに、「スマホで同じ電話番号を入力した場合の流れ」を説明します。
1,スマホで「Use existing device」をタップ。
この画面になったら、元のデバイスにログイン。(パソコン)
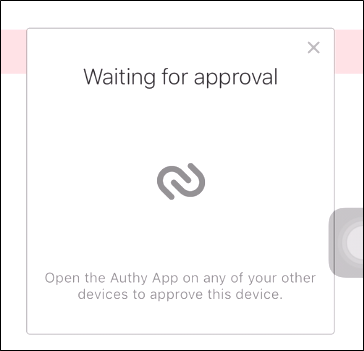
2,歯車マークに【!】が付いているのでタップ。(パソコン側)
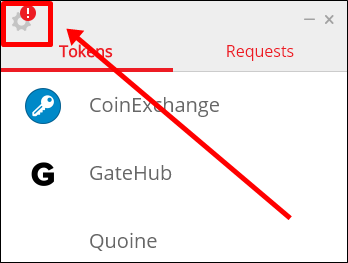
3,「Accept」をタップ。
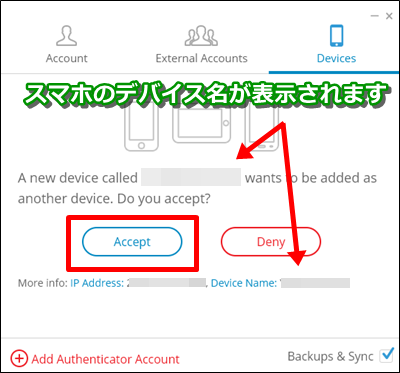
4,「OK」を入力しろと書いてあるので、「OK」と入力。
「Accept」をタップ。
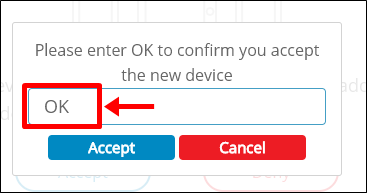
5,スマホ画面で「許可」をタップ。
これで共有完了です。
6,このままだとスマホ側ではまだロックがかかっています。(右上の鍵マーク)

7,アイコンをタップして、パソコンで設定した「バックアップ用のパスワード」をスマホで入力。
「Unlock Accounts」をタップ。
「OK」をタップ。
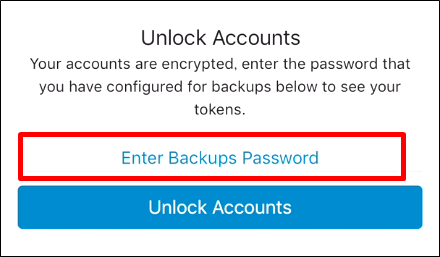
すると、ロックが解除されて、スマホ・パソコン両方で使うことができます。

うん!コレは超簡単だ!
コードの削除方法
コードの削除方法がわかりづらいのでこちらにまとめました。
スマホ版、パソコン版、両方まとめてあります。
Android「Authy」アプリの使い方
iPhoneとほとんど同じです。
微妙に配置が違うかもしれませんが、上記を参考にしていただければAndroidでも簡単に設定できるはずです。
まとめ
いかがでしたでしょうか。
今回は、「2段階認証アプリ「Authy」の使い方(スマホ版)」についてでした。
画像を見ながら設定すればあっという間に使えるようになります。
全て英語なのがネックですが、設定の仕方はそんなに難しくないです。
また、このツールはパソコンでも使えます。
スマホを持っていない人でも二段階認証の設定をできるのが魅力です。
評価は高いのですが、仮想通貨の世界では『Google Authenticator』の方が有名ですね。
僕も最初「Authy」を知りませんでしたから。
世界的にGoogleが提供しているアプリなので『Google Authenticator』は安心感があります。
でも、「Authy」にも特化している部分があるのでぜひ一度使ってみてください。
機種変更時のデータ移行方法について知りたい方もぜひご覧ください。

お~♪
思ってたより簡単だった。

でしょ。
画像通りに進めていけば5分くらいで使えるようになるからね。

だね。
これから使ってみるよ。
今日のポイント!【経験値】
- iPhone・Androidは大体操作が同じ
- 「Authy」はバックアップ機能がいい!
- パソコンとの連動も簡単!







































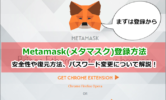



コメントを残す