
クリプトフォリオのアプリいいんだけど、他のタブレット端末で同じ内容見れたらなぁ・・・

どうしたの?

クリプトフォリオって他の端末にデータを同期できないのかな?

できるよ。

え?できるの?
難しくない?

簡単だよ。
5分くらいでデータをごっそり移せるし。

どうやるの?

じゃあ、今回はその方法を説明するね。
ということで、今回は、「Cryptofolio(クリプトフォリオ)」のデータ同期方法を画像解説します。
『データ同期』
なんて聞くと「難しそう・・・」と思うかもしれませんが、やってみたら案外簡単でした。
「QRコード」で同期できますし、
カメラが故障しているときに「テキスト入力」でも同期できるのでとても助かります。
今回はその両方を画像解説しますね。
見ながら進めていただければササっとできちゃうので、ぜひ試してください。
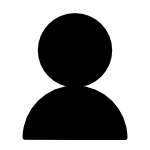
ちょっとまって・・・同期って何?
そう思う方もいるはず。
今回の場合だと分身の術みたいなもんです。イメージ的に。
ですが、「同期すると何がいいのか?」ってことになりますよね。
その点もお話します。
同期は、2つ以上の異なる端末同士で、指定したファイルやフォルダを同じ状態に保つことができる機能のこと。
別の端末で元のデータをコピーするようなもの。
つまり元の端末のデータが消えるわけではありません。
今現在のデータをそっくりそのまま別の端末にコピーしてどちらで更新しても最新の状態を維持できます。
では、最初は「同期のメリット」について見ていきましょう。
もくじ
クリプトフォリオの同期のメリット
普段持っているiPhoneやAndroidのスマホで保有通貨をチェックできる「クリプトフォリオ」。
ポートフォリオ管理ツールの決定版とも言えます。
しかし、他の端末では再度入力しないといけないため、ものすごく面倒くさい。
たくさん種類を保有しているときなんて特に。

そうそう、めんどくさい。
そこで、
「クリプトフォリオの同期機能」登場!
面倒な入力をせずとも他の端末に一括で全て移せるんです!

おおおおおー!!
- タブレットを常に使い、スマホで管理したくなった
- 上の逆パターン
- 両方で管理したい
そう思いますよね。
この機能を使えば両方の端末で操作&見ることができますよ。
しかも・・・
常に両方の端末で同じ情報が保たれる
この同期機能の、おすすめポイント。
それが、片方を更新すると、もう片方にも反映されること。
よくあるのは、「ドロップボックス」や「Evernote」でしょうか。
ネット上で繋がっているので、どこで更新しても、別々の端末でアクセスしても最新の状態に保たれます。
これらのツールと同じような感じで使えます。
2つ以上の端末使っている人にとっては
【神アプリ&神機能】です。

(言い過ぎかもしれないけど、本当にそう思う)
では、同期方法を解説していきます。
Cryptofolioのデータ同期方法
同期方法は2つ。
- QRコード
- トークン(テキストコード)
この2つどちらかで別の端末にポートフォリオのデータを同期できます。
まずは、QRコードで同期する方法から解説します。
クリプトフォリオの同期をQRコードでする方法
1,画面見右下の「設定」をタップ。
「データ同期」をタップ。
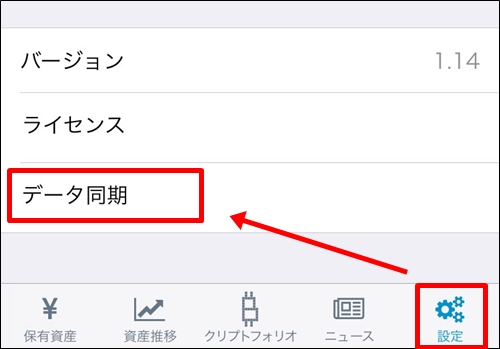
2,「エクスポート」の「QRコードでトークンを出力」をタップ。
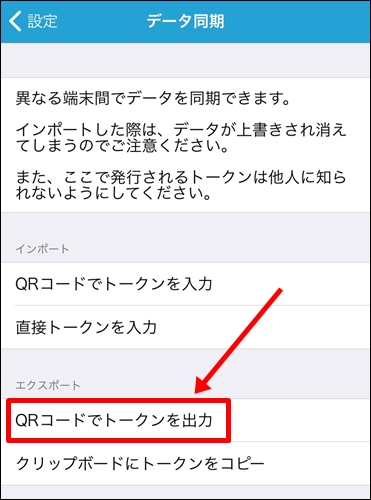
3,パスワードを半角英数字4~12文字で適当に決めて、「OK」をタップ。
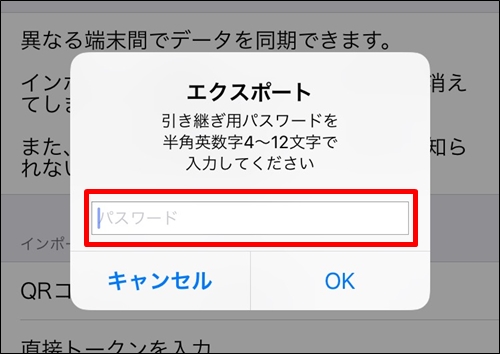
4,QRコードが表示される。
画面下に6桁の数字、ワンタイムパスワードも発行されます。
(3分間有効ですのでその間に進めましょう)
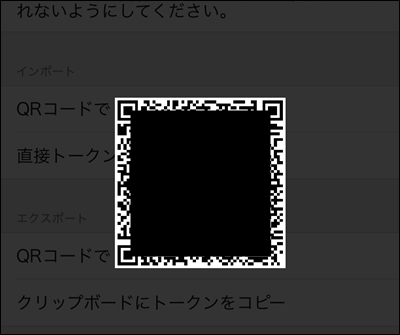
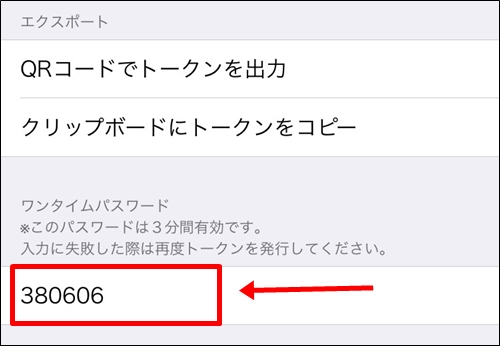
5,同期させたい端末で、
- クリプトフォリオを起動
- 「設定」→「データ同期」をタップ。
- 「インポート」の「QRコードでトークンを入力」をタップ。
(※このときは画面いっぱいにカメラが起動しますが画面をタップなどすれば元に戻ります。)
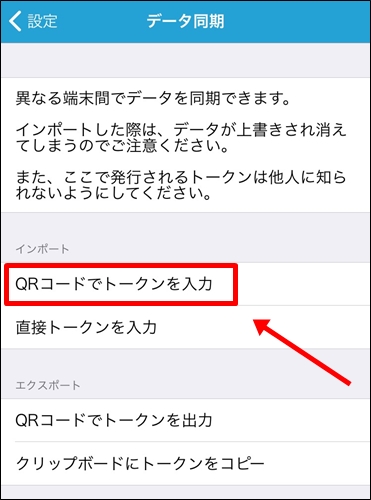
6,表示させたQRコードを読み取る。
7,「インポート」の画面で、
- 先程決めた「パスワード」
- 元の端末の下に表示される「ワンタイムパスワード」の数字
を入力。「OK」をタップ。
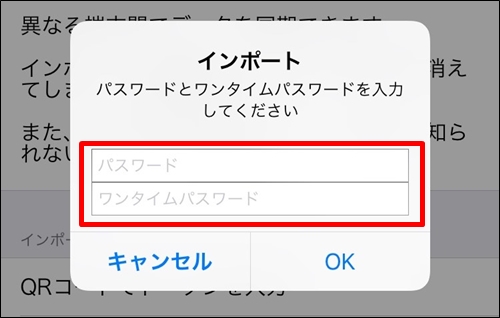
「成功 IDのインポートに成功しました」
と表示されたら同期完了です。「OK」をタップしましょう。
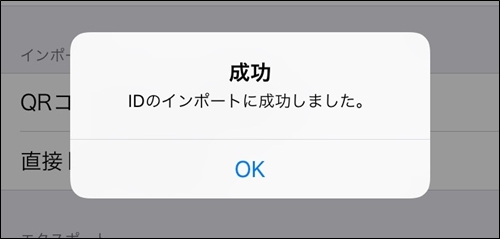
トップ画面に戻ってデータを確認してください。
ごっそり移っていることに感動します。

こ、これは感動・・・

簡単すぎる・・・
次に、カメラが無いときの対処法。
テキストコードで同期する方法を解説します。
クリプトフォリオの同期をトークン(テキストコード)でする方法
1,元の端末で「エクスポート」の「クリップボードにトークンをコピー」をタップ。

2,パスワードを半角英数字4~12文字で適当に設定、「OK」をタップ。
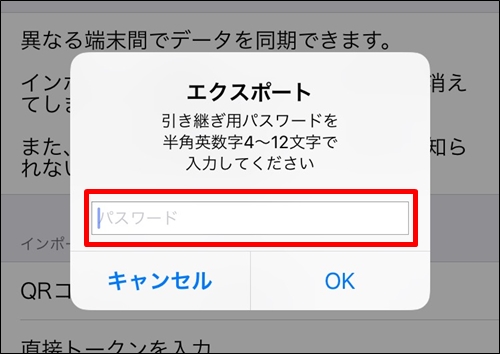
3,この時点で、6桁の数字「ワンタイムパスワード」が発行されます。
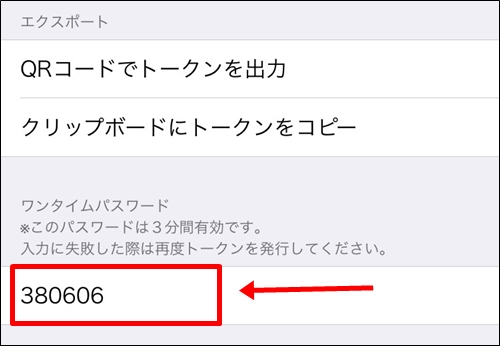
4,トークンはメモなどに一旦ペーストしましょう。
すると、ズラーーー―っと長いコードが出てきます。
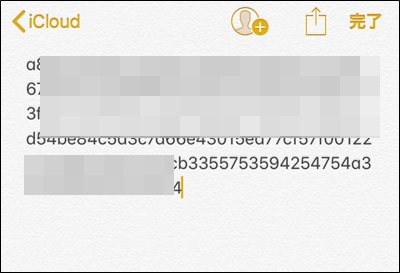
3分間の猶予があるので、同期させたい端末に入力します。
5,同期させたい端末で「インポート」の「直接トークンを入力」をタップ。
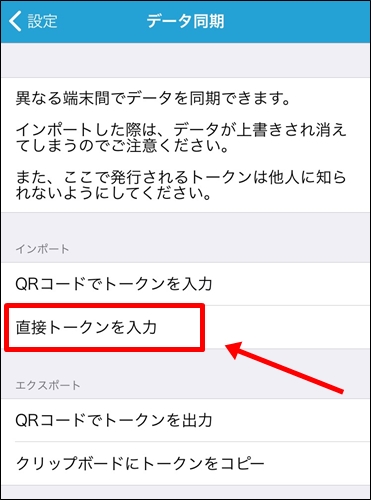
6,「トークンを入力してください」と出るので、手入力します。

こちらの場合は、1つ1つ手入力しなければいけません。
ペーストできないので。
少し手間ですが、入力して「OK」をタップすれば後はQRコードの流れと同じです。
お疲れ様でした。
これで同期完了です。
最後にちょっと気になった部分や注意点をお話します。
注意点
幾つか気になったところがあったのでまとめますね。
フォルダ別はONにすれば表示される
別の端末でアプリをダウンロードした際、最初はフォルダ機能がONになっていません。
元のスマホなどでフォルダ機能を使っている場合は、そのままデータが同期されます。
インポートする端末でフォルダを表示させれば、元のデータも表示されるので安心して下さい。
資産推移は反映されない
資産推移は反映されません。
インポートできないみたいです。
初期化されたような感じになります。
他の部分のデータは丸ごと移りますが、この部分だけは多分、端末内の経過を計測しているので仕方ないですね。
インポート側のデータが上書きされるので注意
- 移動させたい元のデータをエクスポート
- 同期してデータを入れたい端末にインポート
この流れになりますが、同期させてデータを入れたい端末に別のデータがあった場合。
そのデータは上書きされて消えてしまうので注意してください。
片方を消すともう片方も消える
使っている端末で、取引をした時に通貨を追加&入力。
すると、もう1つの端末にも反映されます。
しかし!
逆に、間違って消すとそれも反映されてしまうので気を付けてください。
まとめ
いかがでしたでしょうか。
今回は、「クリプトフォリオのデータ同期方法」について
- QRコード
- トークン(テキストコード)
2つのやり方をお話ししました。
両方試しましたけど、QRコードはとても簡単で早いです。
トークンは最初よくわかりませんでした。
「3分間猶予がある」意味がやってみてやっとわかった感じですね。
でも、カメラが無いときは、この方法でデータを別の端末に同期できます。
これはうれしい機能です。
- QRコード or トークン
- 自分で決めたパスワード入力
- ワンタイムパスワード入力
たった3ステップでデータ同期できるなんて便利すぎますよ。
新しいスマホや、タブレットなどを手に入れて別の端末で管理したいときはぜひ活用してみてください。
本日は以上です。
最後まで読んでいただきありがとうございました。

これは便利だ・・・

僕は2台スマホあるからコレはほんとに助かるよ。

僕もタブレット購入したからこれで両方に入れられる^^

この機能は良いね
d(゚Д゚ )
今日のポイント!【経験値】
- 別の端末にデータを移したいときは「データ同期」機能を使うべし!
- テキストコードよりQRコードの方が簡単で早い!
- とにかく簡単操作でできる超便利機能に感動!










































コメントを残す