
Zaif(ザイフ)の二段階認証でおすすめのアプリはなんだろう?
どんな手順で設定すればいいんだろう?
あと、注意点があれば知りたいなぁ。
そうですね、二段階認証を設定できるアプリはいくつもあるので悩みますよね。
代表的なものが3つあるので、その中でも実際に自分が使っているアプリを、おすすめの理由も含めて設定方法などを紹介しますね。
それと、
「いやいや、その前に2段階認証の設定ができないんだよ」
という人の悩みで多いのが・・・
スマホで設定しようとしているケースです。
そう、実はですね、
2段階認証の設定はスマホだけでは出来ないんです。
パソコンを使わなければなりません。
ですので、これから設定しようと思っている方は、まずパソコンを用意してください。
今回は、画像付きで説明していきますので見ながら進めていってくださいね。
それでは、最初に「おすすめのツール・アプリ」からお話ししていきます。
zaifの二段階認証におすすめのツール・アプリ
zaifの二段階認証のページへ、先に進んだ方は3つアプリがあるのを目にしたと思います。
こちらですね。
- Google Authenticator
- Authy
- IIJ SmartKey
この3つが代表的なのですが僕は、【Google Authenticator】を使っています。
それぞれ簡単に説明していきますね。
| Google Authenticator | |
 |
|
| メリット | デメリット |
|
|
| Authy | |
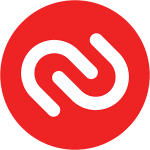 |
|
| →Authyとは?使い方、読み方、安全性についての総まとめ!PCで使える二段階認証ツール | |
| メリット | デメリット |
|
|
| IIJ SmartKey | |
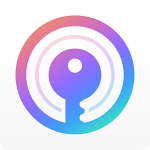 |
|
| メリット | デメリット |
|
|
【IIJ SmartKey】はQRコードで引き継がせることができるので、そのQRコードをスクショで残しておけばスマホを紛失したときでも大丈夫です。
こうやって見ていくと【IIJ SmartKey】が良さそう!と思いますよね。
でも僕はこの中でデータのバックアップがとれない【Google Authenticator】を使っています。
理由は、【Authy】はバックアップがとれるんですけど、2段階認証のデータを暗号化して残すという方法なんです。
つまり、暗号化したデータがネット上にあるので、盗まれる可能性もあるということ。
そして、【IIJ SmartKey】はこの中ではかなりいいアプリなのですが、良すぎるため危険を軽視しそう。
会社もセキュリティ万全だと思うのでハッカーに侵入されるなどの被害は滅多には無いと思いますが・・・
- 手間と安全をとるか
- 楽と危険が少しをとるか
その違いです。
手間というのは、【Google Authenticator】を使った場合、
取引所で2段階認証を設定する際に「QRコード」や「アカウントキー」を印刷もしくはスクショして残しておく必要があります。
また、別の携帯で再登録するときに1つずつ読み取らなければいけません。
個人的には、ネットに繋がっていないアナログ感満載のものの方が安心できるので【Google Authenticator】をおすすめします。
あえて、手間のかかるものを選ぶということです。
アプリ自体の使い方はそんなに難しくないのはとてもいいですね。
自分で使っていて特に問題も無くおすすめできると思っていますので、【Google Authenticator】を使った設定方法を順番に説明していきますね。
設定方法
1、まず、iPhoneかAndroidでアプリストアに行き「2段階認証」と検索。
2、すると、【Google Authenticator】が出てくるのでアプリをインストール。
このアイコンです。

3、PC(パソコンで)でZaif(ザイフ)にログインします。
4、右上の「アカウント」をクリック。

5、「登録情報/本人確認」の「セキュリティ」をクリック。
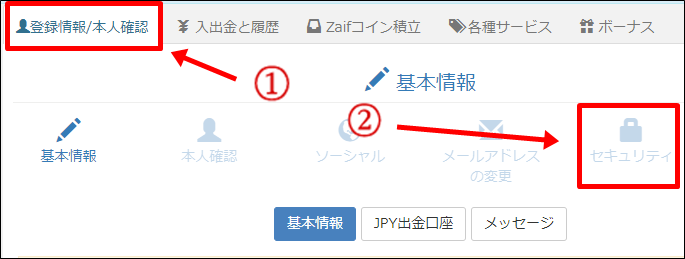
6、「2段階認証設定」をクリック。
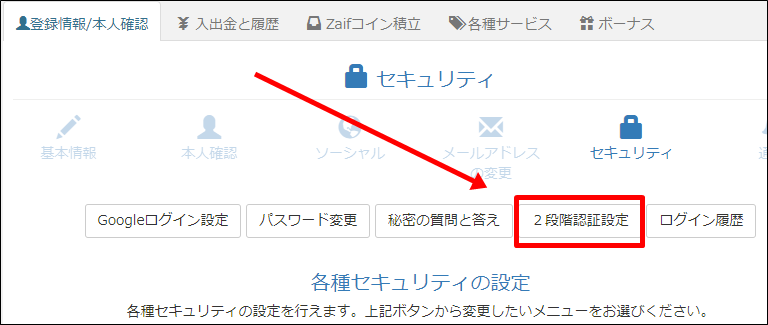
7、「2段階認証の設定を開始」をクリック。
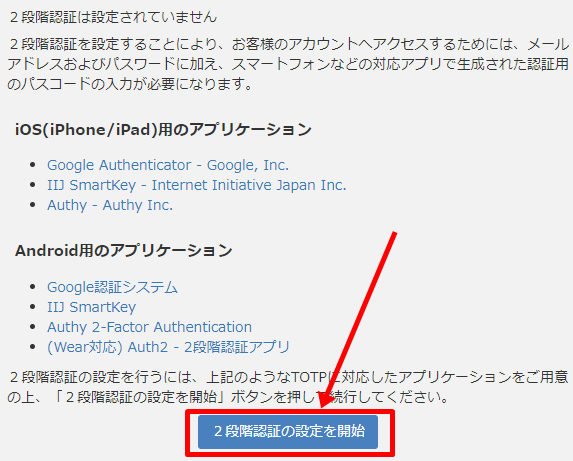
8、まだアプリをインストールしていなければここで「Google」を選んでアプリをインストールしてください。
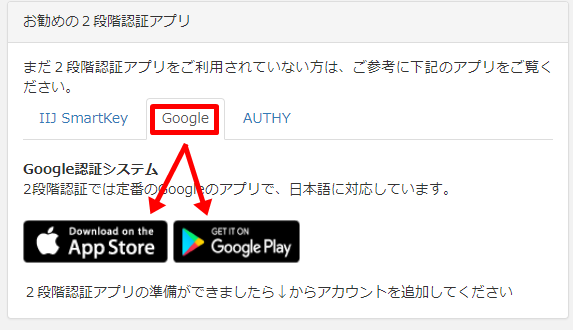
9、スマホで【Google Authenticator】アプリを起動し、右上の【+】をクリック。

10、「バーコードをスキャン」をクリック。
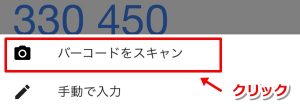
11、カメラが起動し、QRコードを読み取れるようになるのでパソコン画面に表示されたQRコードを読み取ってください。
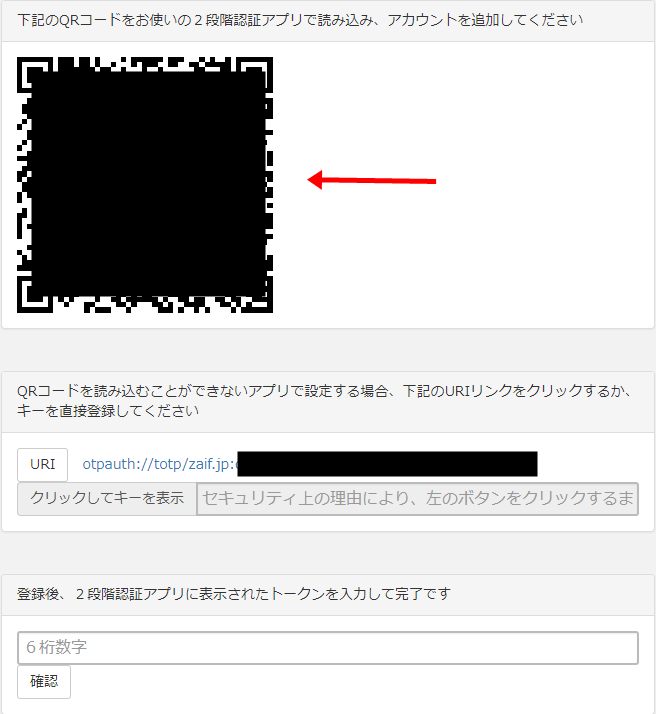
【重要】
ここで必ずやっておくべきことがあります。
Zaifは「クリックしてキーを表示」部分をクリックするとその右にアカウントキーが表示されます。
QRコードが無くてもログインできるキーです。
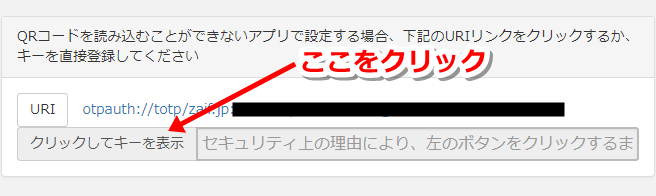
アプリでは「手動で入力」から、このキーを入力して使うこともできます。
ここで、
- QRコード
- アカウントキー
両方を印刷して保管しておくことをおすすめします。
保管しておくのは、スマホを紛失したり解除せずに機種変更をした場合、ログインできなくなってしまうからです。
最低でも片方はネットに繋がっていないところで保管しておくようにしてください。
では続きの説明をします。
12、アプリに表示された6桁の数字を入力し、「確認」をクリック。(数字はタップでコピー可能)
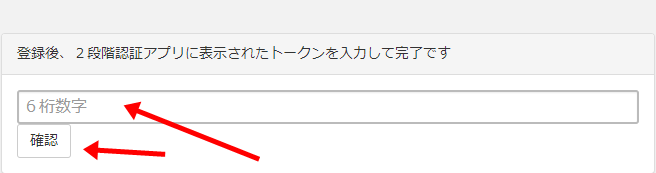
13、「2段階認証の設定を有効化しました」と青い帯で表示されたら完了です!

お疲れ様でした。
パスコードの保管
Zaifにはバックアップコードというものがあります。
万が一、QRコードやアカウントキーをバックアップしていない状態でスマホを紛失したり、機種変更してもログインできるコードです。
先ほどの、QRコードやアカウントキーと合わせて必ず印刷しておきましょう。
「バックアップコードの確認と印刷」という所から確認することができます。

クリックすると、この画面が出てきます。
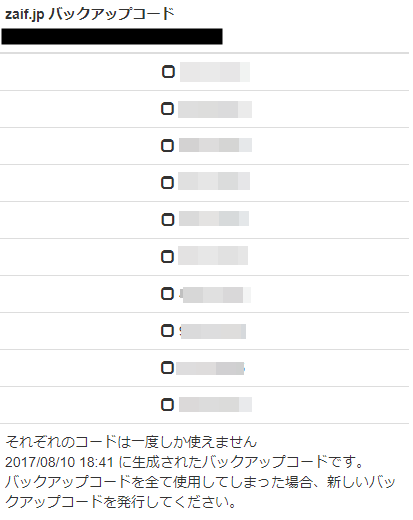
この画面を印刷しておきましょう。
もしくはスクショで撮ってUSBメモリなどに入れておきましょう。
もし、全部使ってしまった場合は新しいコードを発行できます。
チェックボックスをクリックして、「新しいバックアップコードの発行」を押しましょう。
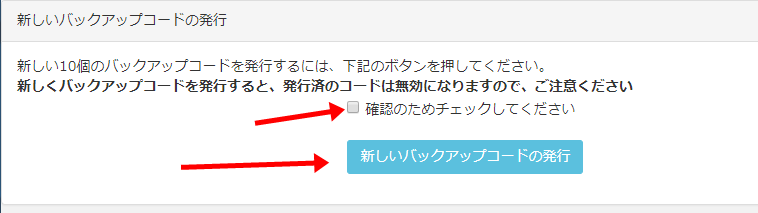
ちょっとめんどくさいと思ってやらない方が多いですが、後で痛い目を見た方をたくさん知っていますのできちんと保存、保管して置くことをおすすめします。
解除の仕方
解除するには、「2段階認証の停止」にログイン時に使うパスワードを入力。
「確認のためにチェックしてください」にチェックを入れて
「2段階認証の利用を停止」をクリック。
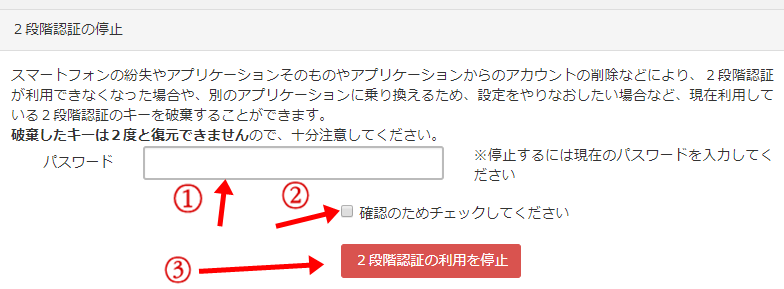
これで解除できます。
zaifの2段階認証は60秒!
2段階認証は通常30秒ごとに切り替わる数字(トークン)を入力することで、セキュリティ面を安全なものにしています。
しかし、この30秒というのが曲者なんです。
常に30秒単位で切り替わっているので、ログインしようとしたときに残り10秒くらいだと焦ります。
中途半端に待たないといけないんですよ。
そこでzaif(ザイフ)では2017年6月16日以降、ひとつ前の数字でもログインできるようになりました!
なので、アプリを開いて表示された数字をそのまま入力してもスムーズにログインできます。
これはうれしいですね。
実際に試してみましたが、ちゃんとログインできましたよ!
また、zaifは他にもログインしやすいように考えられたシステムを起用しています。
ログイン時、「このコンピューターを信頼する (トークン無しでログインできるようになります)」
この項目にチェックしてログインすれば2段階認証無しで入れるようになるんです。
パソコンの場合は、「2段階認証を設定している場合はクリック」を押すとチェックボックスが表示されます。
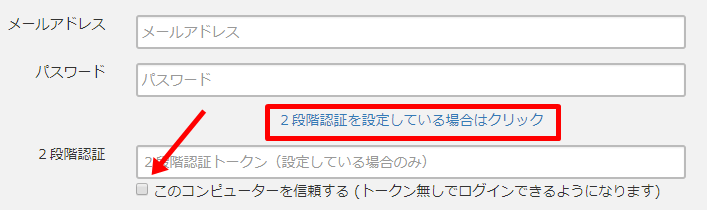
これも便利ですね。
まとめ
いかがでしたでしょうか。
今回は、
- Zaifで2段階認証するときのおすすめアプリ
- 設定方法
- 注意点
などをお話させていただきました。
今回は、【Google Authenticator】を主に紹介しましたが、「Authy」や「IIJ SmartKey」を使っている方もいます。
それぞれには「メリット・デメリット」があるのでよく考えて使ってみてください。
個人的には操作性が簡単で手間のかかる【Google Authenticator】がおすすめです。
基本的には使い方は同じですのでどれを使っても、
- 取引所のQRコードを読み取る
- 表示されたトークン(数字)を入力する
という流れは変わりません。
後は、どのアプリを使うにしても万が一の時のためにバックアップをきちんととって保管しておくことを忘れないようにしてくださいね。
最後まで読んでいただきありがとうございました。

アプリはどれを使っても、きちんと自分でバックアップを取っておくことが大切なんだね。
それに、Zaifはスマホ紛失とかでログインできなくなった時のことを考えているのがわかるね。

そうだね、何を使っても自分できちんと管理しないといけないね。
他の取引所に比べるとトラブル時の事前対策が好印象だよ。

でも、始めたばかりの初心者からするとこの親切さが逆にごちゃごちゃしてて複雑な印象がしてしまうのが残念。
今日のポイント!【経験値】
- 2段階認証アプリは【Google Authenticator】がおすすめ!
- 「Authy」や「IIJ SmartKey」もあるので自分にあったものを選ぼう!
- どれを使ったとしても自分でバックアップを必ずとっておくべし!







































こんにちは、こちらのブログ読破しながら一から取り組んでおります。今回はzaifで積み立てしたくて登録しようと思ってます。必須の2段階認証ですが、実はまだスマホ持ってなくて、ノートPCとWin10タブレットを使ってます。調べたらどちらもソフト入れるとQRコード読み取れそうなので、早速、ロック解除依頼中のBittrexの2段階認証を試みましたが、このソフト(Q太郎というソフト)読み込みますが、文字化けしたようなのが羅列するだけで、数字は出ませんでした。やはりスマホ用意しないとだめですか?またはソフトのやり方が間違っていたのでしょうか?
よろしくお願いいたします。
>chapsさん
2段階認証は、専用アプリもしくはツールじゃないと正常に表示されません。
他のQRコードを読み取るツールだと、シークレットコードが表示されます。
なので、この記事の3つだと、パソコンでも使える「Authy」を使うしかありません。
全部英語なのがネックですけど。
https://authy.com/download/
ダウンロードサイト↑
パソコンにインストールして使うか、
Googlechromeブラウザで使うか
選べます。
使い方わかりますか?
もしわからなければ、使い方の記事書きます。