あれ!?コインチェックにログインできない!

どうしよう!スマホでGoogleの2段階認証アプリを使っているんだけど、紛失したり機種変更した時ってバックアップから復元できるんじゃないの!?
実は、2段階認証のツール・アプリには自動でバックアップされないものもあり、アナログでバックアップしておかないと復元ができない場合があります。
つまり、ログインできない状態になるということ。
クラウドを使ったアプリバックアップではなく、自分の手によるQRバーコードやアカウントキーのバックアップを忘れた場合は冷や汗だらだらで「えらいこっちゃ!」状態になります。

オワタ・・・
え?え!?もうどうにもならないの?
入ってたお金は?
もうなにもできないの・・・?
いえ、解決する方法があります!
コインチェックは「あること」をすると会社側で2段階認証を解除してくれるんです。
今回お話しするのは、どんなツールを使っていたとしても、
「とにかく2段階認証ができなくなってログインできないから助けて!」
という人向けです。
そんな時の解決方法をお話しします。
先に言っておきますとGoogle二段階認証アプリ【Google Authenticator】は自動でバックアップも復元もできません。
iPhone、Androidどちらで設定していてもバックアップで復元できません。
他にも「Authy」などのアプリはありますが、多くの方がGoogleの提供する【Google Authenticator】を使っていますので、このアプリについての再設定方法や、設定するときに絶対しておくべきことをお話しします。
ということで今回は、
- スマホを変えたとき、紛失した時に2段階認証ができなくてログインできない場合どうすればいいのか?
- そうならないためにはどうしたらいいのか
- アカウントキーの表示がない時に表示させる裏技
- 再設定の流れ
- 他の取引所でログインできなくなった場合はどうすればいいのか
などをお話ししていきます。
特に、アカウントキーを表示させる方法は覚えておいて損はないです。
コインチェックはアカウントキーの表示がないですからね。
それでは、「機種変などで2段階認証のバックアップが復元できなくてログインできないときの対処法」からお話ししていきますね。
もくじ
スマホ紛失・機種変更で携帯が変わったときの対処法
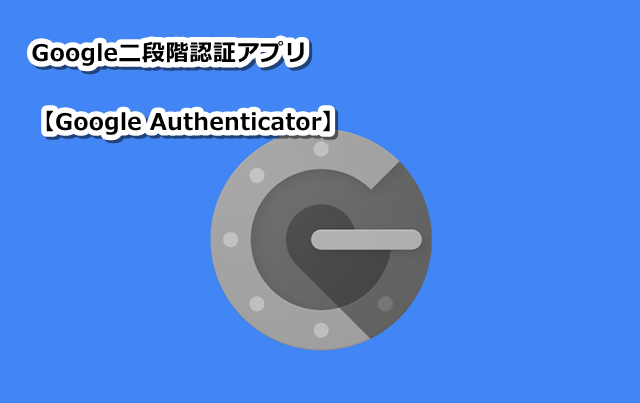
スマホのアプリは新しいスマホに買い替えたときに全部なくなっています。
そして、クラウドに残っているものを再ダウンロードすれば元通りになります。
しかし!
Google二段階認証アプリ【Google Authenticator】はアプリ自体のバックアップはできていても内容までは復元できません。
このアプリに限らず、2段階認証関係で復元できないこともあるでしょう。
そうなると、2段階認証してあったサイトはログインできなくなってしまいます・・・
ですが!
まだあきらめてはいけません!
そんな時は取引所に問い合わせをしましょう!
というか、それしか方法がありません!
コインチェック(Coincheck)に問い合わせして解除
QRコード、アカウントキーのバックアップを忘れた場合は、ログインすることができない状態なのでコインチェックに問い合わせをしましょう。
手順はこちら。
- コインチェックのサイトへ行き、画面一番下のヘルプセンターをクリック
- 「2段階認証の端末が使えなくなった場合」をクリック
- 「お問合せフォーム」か「解決しないので問い合わせる」をクリック
- あてはまるものをお選びください「2段階認証の設定・解除」を選ぶ
- 「お名前、メールアドレス、件名、お問い合わせ内容」を入力
- 送信する
- 返事が来るので、IDセルフィー画像を添付して送る
- 二段階認証を一時解除したという返事が来るので再度ログインして設定する。
こんな流れになります。
詳しく説明していきますね。
1、コインチェックのサイトへ行き、画面一番下のヘルプセンターをクリックします。
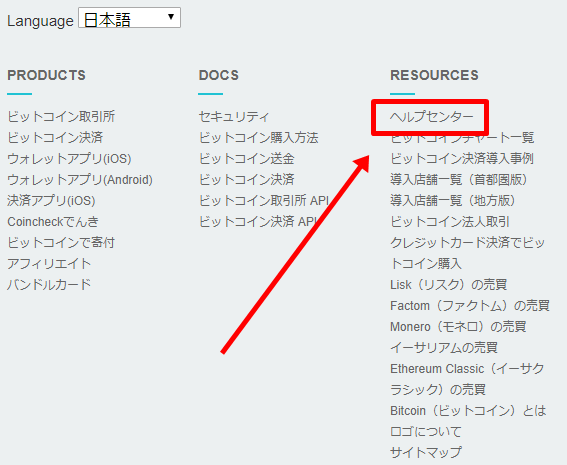
2、この画面が出てくるので「2段階認証の端末が使えなくなった場合」をクリックします。
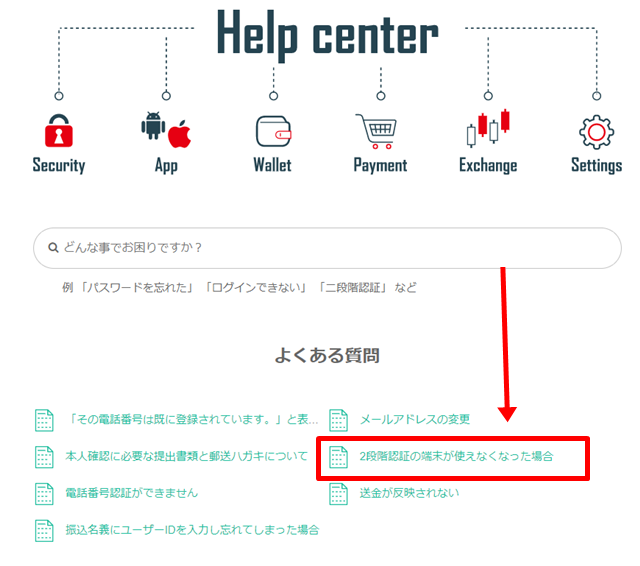
3、画面を下にズラすとこの画面が出ます。ここで「お問合せフォーム」か「解決しないので問い合わせる」をクリックします。
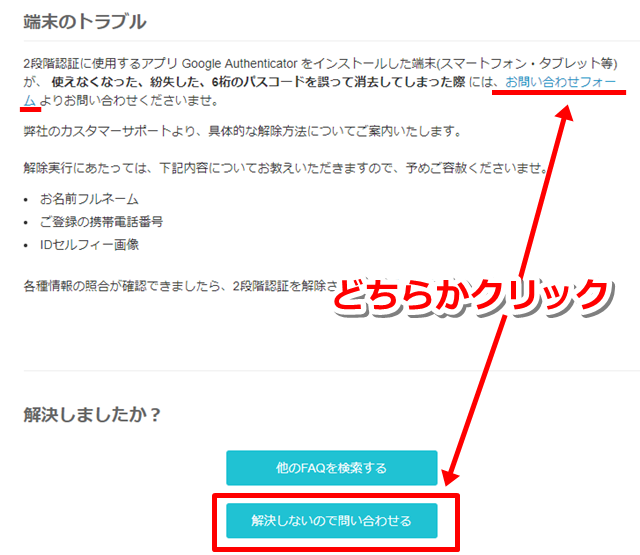
4、件名は「2段階認証でログインできません」でいいでしょう。
5、お問い合わせ内容は、
- お名前フルネーム
- ご登録の携帯電話番号
- IDセルフィー画像
この3項目を。
あてはまるものをお選びくださいは、「2段階認証の設定・解除」を選ぶ。
あと、内容についてはどういった経緯でログインできなくなったのかも書いておいた方がいいです。
- スマホが壊れてアプリが使えなくなりました。
- 機種変更してアプリが使えません。
などですね。
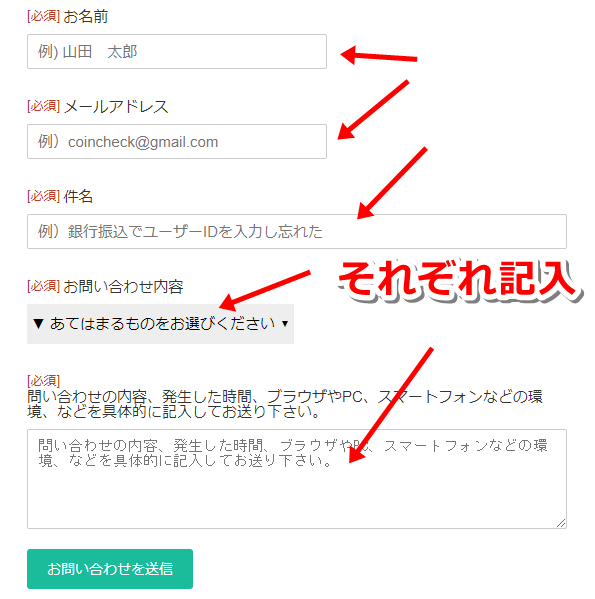
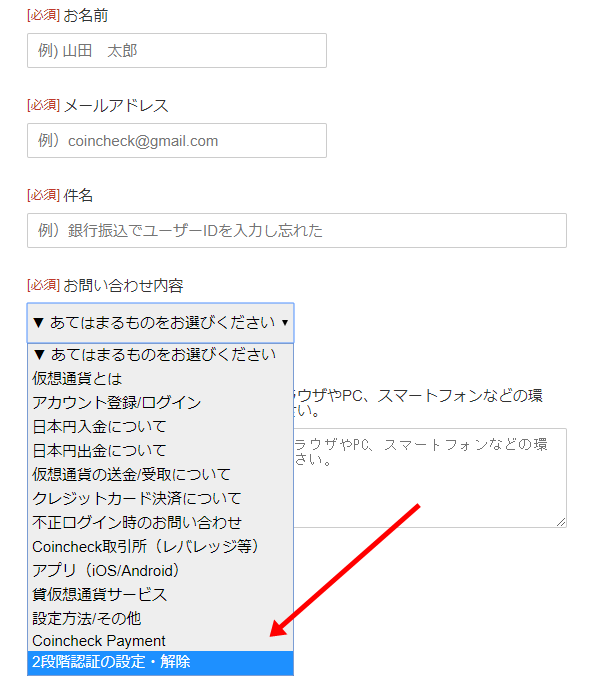
6、送信します。
送信後、返事が来るまでに半月以上、もしくは1ヶ月以上かかる場合があるので待ちましょう。
7、返事が来たら、IDセルフィー画像を添付して送り返します。
IDセルフィー画像はスムーズに進めるために事前に新しいものを用意しておきましょう。
登録時にアップロードした本人確認書類の1つです。
運転免許証などを持ちながら自分の顔が映るように自撮りした写メですね。
IDセルフィーとは、こんな感じのもの。

8、コインチェック側で照合が確認でき次第、2段階認証を解除してくれます。
再度ログインして設定し直しましょう。
これで、コインチェックでの対処法はバッチリです!
ログインで困る前に絶対にやるべき対策

ログイン不可能にならないためには?
それは、自分で、
- QRコード
- アカウントキー
これらのバックアップを取っておくことです。
そして、必ずパソコン、ネットと繋がっていないオフラインで保管しましょう。
では、スマホ紛失・機種変前に絶対にやっておくべきことをご説明していきます
QRコード(バーコード)とアカウントキーのバックアップは必ずしておこう!
このように表示されるQRコード。
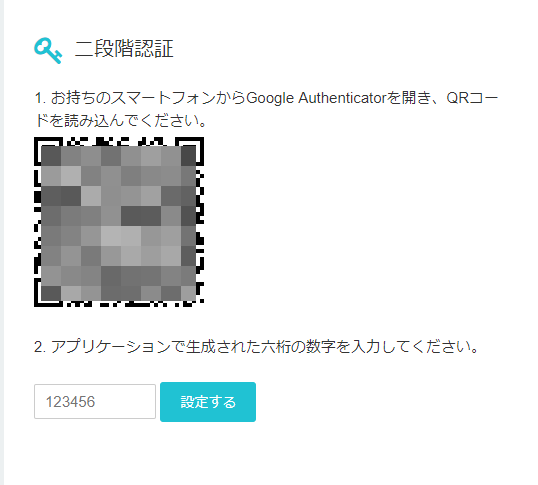
必ず保管しておきましょう。
方法は、
- 画面をスクショ
- 印刷
- メインと別のスマホ2つで登録
これらがあります。
それぞれ順番に説明していきます。
画面をスクショした場合
このデータはパソコン内に残っています。
ですので、USBメモリやSDカードなどパソコンから切り離せるものに保存してください。
フォルダに入れてパスワードをかける方法もいいのですが、これよりも繋がっていないところに保管する方が安全です。
もしくは印刷してデータを消します。
印刷する
QRコードの書かれた画面を印刷しましょう。
この時点で紙に印字されるためパソコンとは繋がっていません。
大事に保管してください。
2台のスマホで登録しておく
もし、2台以上スマホを持っているのであればメインのスマホと別のスマホで同じQRコードを読み取っておきましょう。
表示される6桁の数字は同じです。
ですので、もし1つが壊れたとき、もう1つのスマホがあれば安心です。
アカウントキーをメモしておく
ここで、「あれ?」と思いませんか?
そうです、コインチェックはアカウントキーが表示されていないんです。
QRコードだけでもいいのですが、2段階で保管しておいた方が安心ですから、ぜひやっておいてほしいですね。
ですので、ここからは、QRコードからアカウントキーを表示させる方法をお話ししていきます。
表示がないアカウントキーを表示させる裏技!
コインチェックに限らず他の取引所でも表示されていないところがあります。
そんな時に役立つ方法を紹介します。
QRコードを印刷して保存というバックアップだけでもいいのですが、万が一の時を考えてアカウントキーのメモも残しておいた方がいいと思うんです。
2段階構えの方が安心じゃないですか。
ですので、僕は必ず両方やっています。
ということで、その方法の説明に入りますね。
アカウントキーを表示させる方法は・・・
別のQRコード認識アプリで読み込むだけ!
超簡単です!
そこで表示されたコードはこんな感じですが、余計なものが色々ついているので必要なアカウントキーの部分だけメモしておきます。
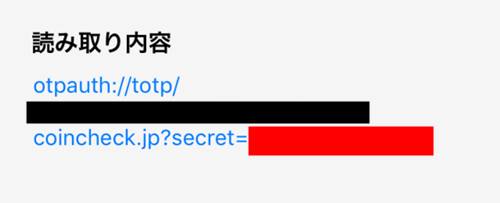
アカウントキーは全部、「大文字or小文字+数字」で構成されているのでわかりやすいと思います。
文字数が16桁と一定かと思いきや取引所によっては52桁とかもあるので画像の「赤い部分」に表示された英数字をメモしておけば大丈夫です。
僕が他の取引所で確認している桁数では、16・24・32・52桁の4種類がありました。
ちなみに下はレムリア(Lemuria)という取引所の2段階認証アカウントキーです。
表示の仕方が違いますよね。
こういう表示の場合は【secret=】以降から【&】の前までがアカウントキーです。(赤い部分)
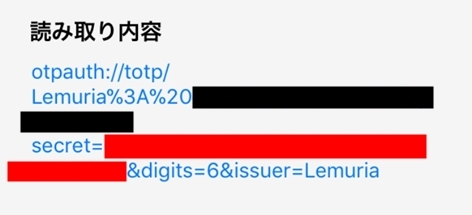
他の取引所でアカウントキーをメモしようとしたら桁が多すぎて心配だったんですけど、実際にアプリで入力したら無事使えましたので安心してください。
注意点
2段階認証についての注意点があります。
それは、できる限りネットの繋がっていないところでバックアップを保存しておくこと。
というのも、仮想通貨市場はお金が集まっている場所です。
実際に、海外ではハッカーにアカウントを乗っ取られお金もとられたという被害が多発しているんです。
そこで、個人のパソコンに侵入されてとられることも想定しておきましょう。
またはウイルス感染によって大事な資料が流出してしまうかもしれません。
その中にバックアップしたQRコードやアカウントキーが入っていたら終わりです。
ネットに繋がっているところは危険なんです。
何かあってからでは遅いので、必ず、印刷もしくは紙にメモをしてパソコン、ネットと繋がっていないところで大切に保管しておきましょう。
再設定をしよう!設定・解除のやり方【おさらい】
スマホを新しくしたら保存してあったアカウントキーで再設定しましょう。
詳しいやり方はこちらをご覧ください。
→コインチェックの2段階認証が設定できない?理由と設定のやり方&解除方法【画像解説】
再設定したのにログインできないときは?
あなたはこんな風に二段階認証画面で「パスコード違います」と出ているんじゃないですか?
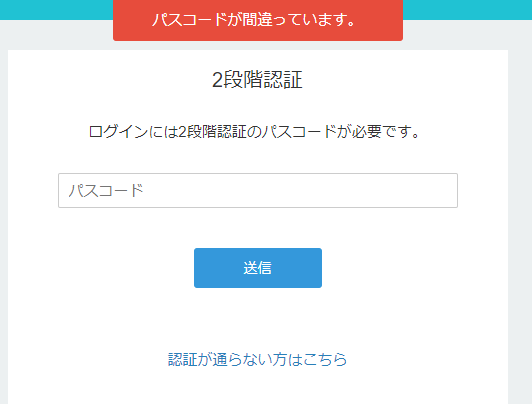
再設定してもログインできない時は何かが原因で入力した認証コードが違います。
それは、
- 制限時間内に入力できていない
- アプリがバグっている
これらが考えられます。
この2つは実際に僕が経験していることなので解決できます。
まず、制限時間内に入力できていない場合。
6桁の数字が切り替わるのに【30秒間】という時間の制限があるので、その時間内に入力すれば大丈夫です。
アプリがバグっている場合。
これは、アプリがバグって同じ数字がずーっと繰り返されるときがあります。
その時に何度入力しても「認証コードが違います」と出ます。
ですので、同じ数字が表示された時は入力を止め、一旦落ち着きましょう。
バグった場合は一度アプリを閉じで再起動します。
それでも直らない場合は、スマホの電源を切って再度入れてみましょう。
私の場合はそれで直りました。
それでも直らないときは、アプリをアンインストールするしかありません。
再インストールしたときに全て消えていると思いますので、保存しておいたQRコードを読み込むか、アカウントキーを打ち込んで再設定し直しましょう。
バックアップさえしておけば元に戻せるので必ずしておいて下さいね。
他の取引所でログインできないときは?
1つの取引所でログインできないということは、他の取引所でも2段階認証を設定していた場合、全部ログインできなくなっています。
コインチェックは、公式サイトの「よくある質問」にもちゃんと紛失や機種変更でログインできない状態になったときの対処法が書かれていました。
しかし、他の取引所はどうでしょうか。
基本的には、お問合せからコインチェックと同じような流れで解除してもらえます。
でも、中にはものすごく時間がかかる取引所もあるようなので待つしかありません。
日本の取引所、もしくは日本語対応の取引所であれば何とかできますが、海外の取引所を使っていた場合は英語ばっかりなので不安ですよね。
「Bittrex」「Poloniex」の2段階認証用アカウントキーやQRコードのバックアップをしていなかった場合はかなり焦ると思います。
特にこの2つは多くの方が使っていると思いますのでこちらを参考にしてください。
→bittrexとpoloniexに2段階認証のスマホ紛失でログインできない時に解除する方法!機種変更した時もどうしたらいい?【画像付き解説】
まとめ
いかがでしたでしょうか。
今回は、
- 2段階認証ができなくてログインできない場合どうすればいいのか?
- そうならないための対策
- アカウントキーの表示がない時に表示させる裏技
- 再設定の流れ
- 注意点
などについてお話させていただきました。
コインチェックについてでしたが、場所によっては100%戻ってくると言えませんので気を付けてください。
それだけ、自分でバックアップしておくことは重要なんです。
「Authy」などのツールはクラウド上にバックアップを残せます。
でも、クラウドに残っているということはとられる可能性もあるということです。
なので僕は少し復元に手間がかかったとしてもGoogleの2段階認証アプリ【Google Authenticator】を使っています。
QRコード・アカウントキーのバックアップをとっていないと復元できないという欠点は、逆にアナログだからこそハッカーなどに盗まれることが無く安全とも言えます。
再設定も、1つずつ設定し直さないといけませんが、その手間も自分でできるセキュリティの1つです。
なので個人的には、【Google Authenticator】がおすすめです。
今はどの取引所でも2段階認証の設定ができるようになっています。
登録する所が増えると管理が大変かもしれませんが、必ず、
- QRコード
- アカウントキー
この二つは印刷かスクショ、メモをしておきましょう。
さらに、万が一ウイルスに感染やハッカーにデータをとられても大丈夫なようにオフラインでの保存をしておいてください。
せっかくオフラインで残しておいたのに、無くしてしまった!!!では済まされないので保管にも気を付けてくださいね。

よかったぁ・・・今回はコインチェックの対応でログインできるようになったけど不安で仕方なかった。

こういうセキュリティ面の管理も自己責任だからきちんとしておこう。
最後まで読んでいただきありがとうございました。
今日のポイント!【経験値】
- ログインできないときは取引所に問い合わせよう!
- QRコード、アカウントキーはオフラインで大事に保管しておこう!















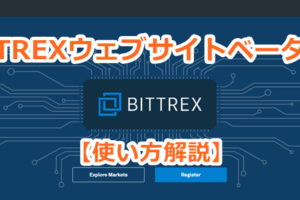
























Its like you read my mind! You seem to know so much about this, like you wrote the book in it or something. I think that you could do with a few pics to drive the message home a little bit, but other than that, this is great blog. An excellent read. I will certainly be back. kkbedbkceakg