


使い方を知りたいんだけど・・・

オッケー☆⌒d(´∀`)ノ
説明するね。
ということで、今回は「Metamask(メタマスク)ベータ版の使い方」について画像でわかりやすく解説します。
ベータ版はスッキリした見た目になってます。
何より、使いやすさがかなり向上しているのがうれしいです。
最初からこちらを使うのがいいと思いますが、基本の使い方として以前のバージョンを一通り覚えてからの方が頭に入りやすいかなぁ…と思います。
ですので、一度は以前のバージョンの使い方に目を通すことをおすすめします。
登録から見ていただければ記事の最後に「次の記事へのリンク」があるので順番に読むことができます。
それでは、最初に「ベータ版と以前のバージョンと何が違うのか?」を見ていきましょう。
もくじ
ベータ版(Beta)は何が違うのか?大きな違いは?
GoogleChromeの拡張機能だったので、今まではポップアップのような表示の仕方でした。
これが、ブラウザ1ページで表示できるようになります。
別タブに立ち上がるんです。
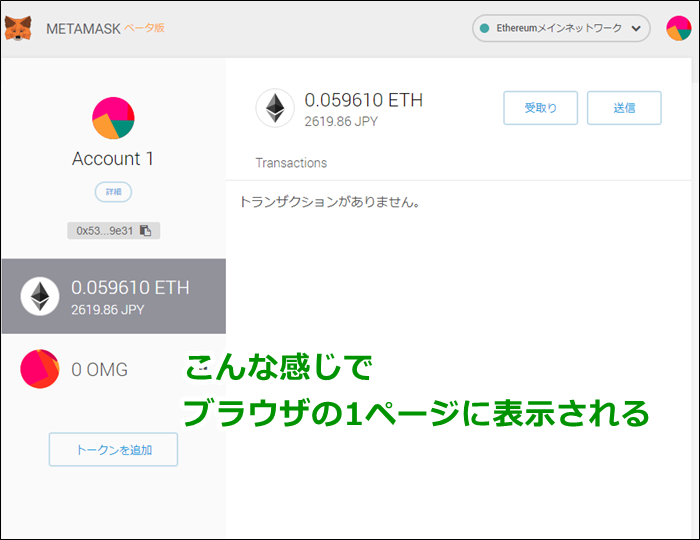
1画面を広く使って操作できるので便利です。
他にもいい点があります。
- 日本語表示
- トークンの追加が簡単に
- トークンの送金が可能に
- 残高をきれいに送金できる(Maxボタン実装)
- トークンの削除ができる
これらがベータ版のポイントです。
基本は、以前のメタマスクの設定方法とほぼ同じです。
では、ベータ版の使い方を順番に説明していきますね。
ベータ版の使い方、切り替え手順
1,メタマスクにログイン。
2,【≡】から「Try Beta!」をクリック。
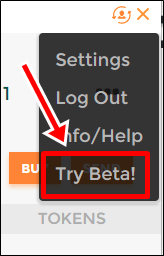
これで、新UIのベータ版に切り替わりました。
新UIへようこそ!
(ポップアップに右上「×」か、ポップアップ以外の部分をクリックすれば画面が切り替わります。)
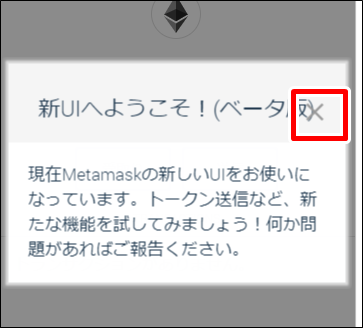

メタマスクを日本語表示にする
英語表示の方は、日本語に切り替えましょう。
1,右上の「アイコン」から「Settings」をクリック。
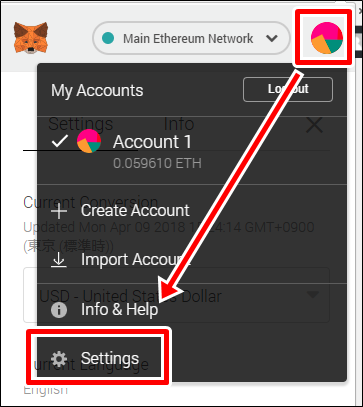
2,「Current Language」部分で「Japanese」を選択。

これで日本語表示になりました。
基軸通貨、表示を日本円換算にする

「基軸通貨」から「JPY」を選択。
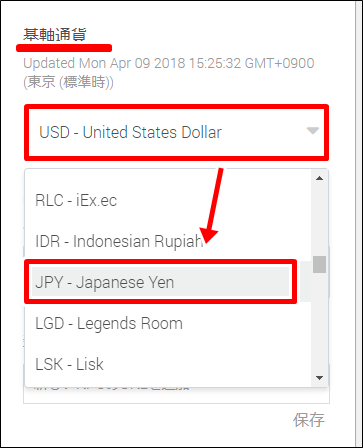
これで日本円換算になります。
「BTC(ビットコイン)」などもあるので好みに合わせて変更しましょう。
パスフレーズ(復元フレーズ)を表示する方法
そのまま画面を下にいくと、「パスフレーズを表示」があります。
ここでは、最初に表示された「復元フレーズ」を表示させることができるので紛失してしまった、忘れてしまった方は必ずメモしておきましょう。
1,「パスフレーズを表示」をクリック。
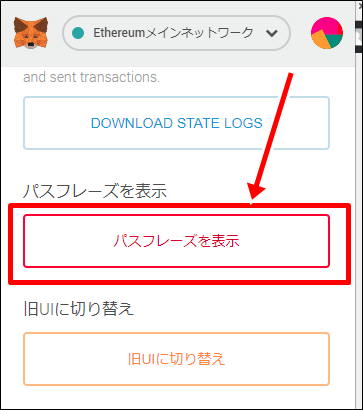
2,パスワードを入力、「OK」をクリック。
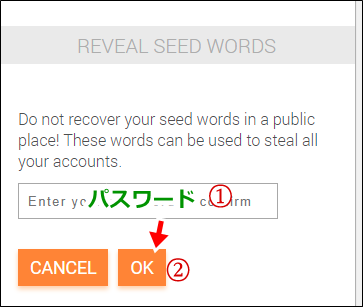
万が一、復元フレーズが盗まれたらあなたの入金しいていたお金は全て無くなると思って下さい。
3,「CLICK HERE TO REVEAL SECRET WORDS」部分をクリック。
12個の英単語、復元フレーズが表示されます。
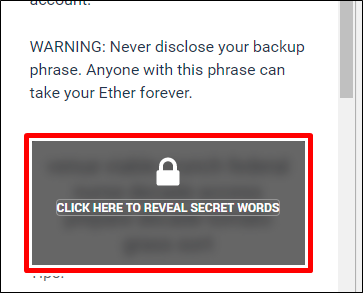
4,「NEXT」をクリック。
5,すべての単語をクリックで入力、「CONFIRM」をクリック。
6,「×」をクリック。
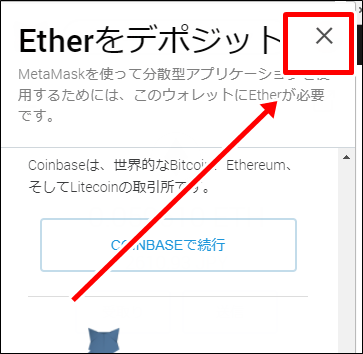

旧UIに切り替える
先程の設定画面の下に「旧UIに切り替え」がありましたよね?
その部分をクリックすると、以前のメタマスクの見た目に戻ります。
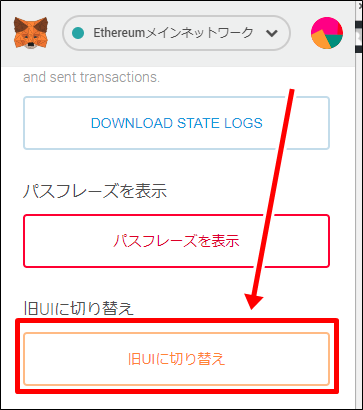
アカウント作成・ウォレット追加
右上のアイコンから「アカウント作成」をクリックで新しいウォレットが追加できます。
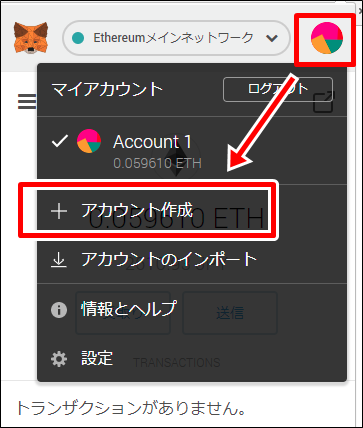
ここで「アカウント名」の変更したら、「作成」をクリックしましょう。
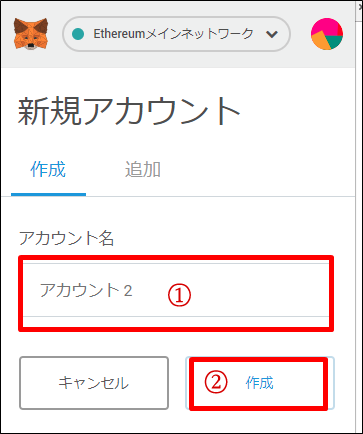

アカウントをインポート
インポートでは、ウォレットをインポートできます。
1,「アカウントのインポート」をクリック。
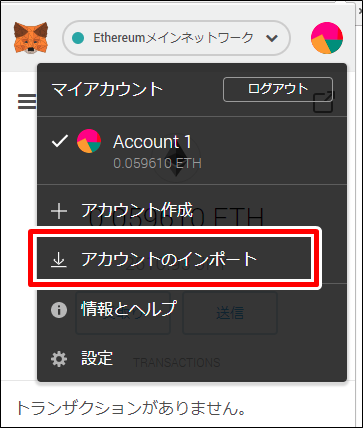
先程は「作成」画面でした。
「追加」をクリックしても、インポート画面になります。
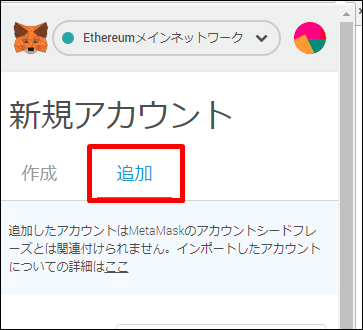
2,MyEhterWalletをメタマスクで使えるようにするには、「秘密鍵」または「JSONファイル」を使い、インポートします。
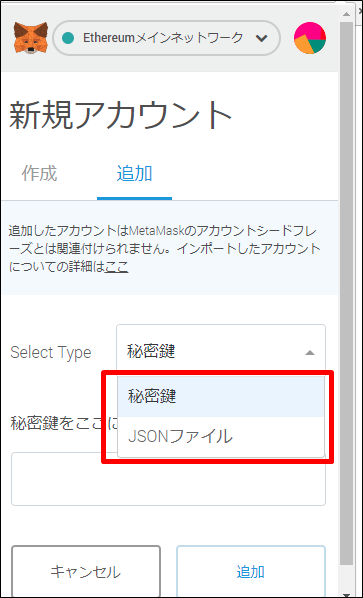
3,「JSONファイル」の場合は、MyEhterWalletを作ったときのパスワードです。
メタマスクのパスワードではないので注意してください。
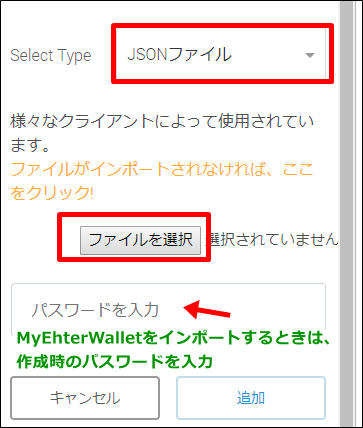
また、以前メタマスクなどで作ったウォレットでも、秘密鍵を持っていれば追加できます。
アカウントの切り替え
右上のアイコンから、表示したいウォレットアイコンをクリック。
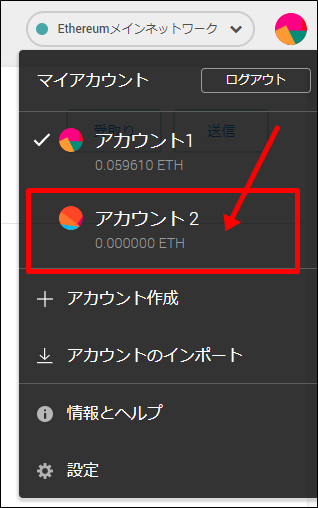
これで選択できます。
ここからは、タブを開いてページ表示にし、説明していきます。
タブで開く
トップ画面の右上のアイコンをクリック。
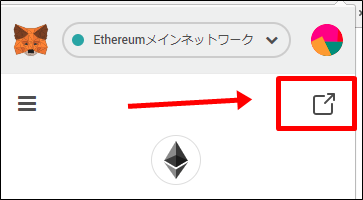
これで新しいタブが開いてページ表示になります。

この方が見やすく、操作しやすいですね。
名前の変更方法は?
1,「アイコン、名前、詳細と書かれた辺り」をクリック。

2,表示されたポップアップで「ペンマーク」をクリック。
名前を変更できます。
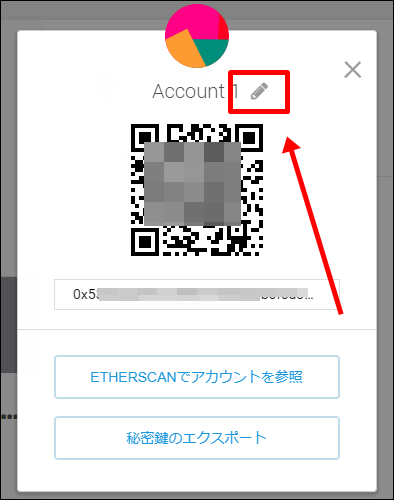
3,入力したらキーボードの「Enter」を押すか「チェックマーク」をクリック。
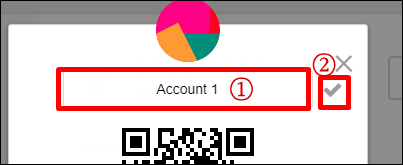
これで名前の変更が完了です。
ウォレットアドレスをコピーする
上記の続きで「QRコード」を使うこともできますし、「アドレス」をコピーすれば使えます。
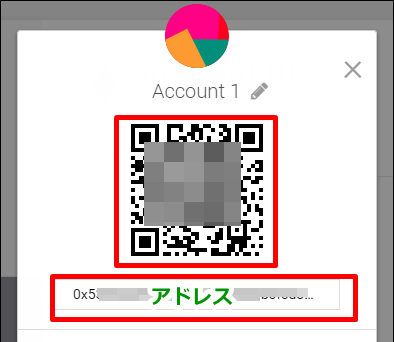
トップページでアドレス部分をクリックしてもコピーできます。
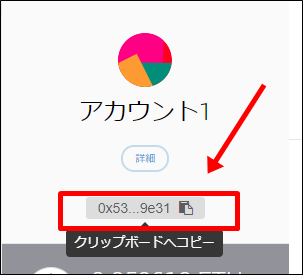
アドレスの入金・出金を確認
「ETHERSCANでアカウントを参照」をクリックすれば、現在表示しているウォレットアドレスの入金や出金状況が確認できます。
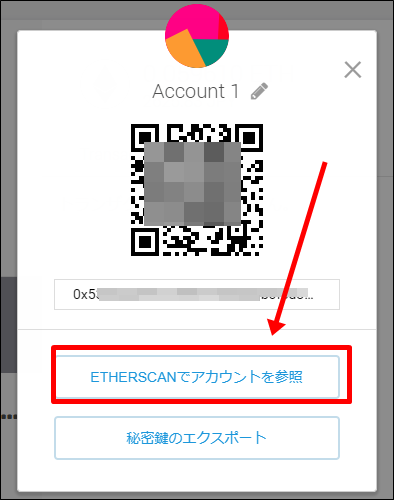
秘密鍵のエクスポートして保管しておく
他人に盗まれたら終わる、「ウォレットの命」ともいえる秘密鍵。
選択しているウォレットアドレスの秘密鍵を表示できます。
1,「秘密鍵のエクスポート」をクリック。

2,パスワードを入力、「確認」をクリック。
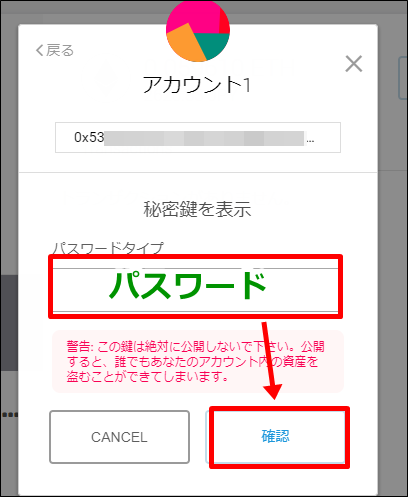
表示された「秘密鍵」はインターネットに繋がっていないところで大事に保管しておきましょう。
メタマスクでトークンの追加
カスタムトークンの追加が簡単になりました。
有名な仮想通貨であれば、「通貨名」を入力するだけでOK!
(違う通貨が表示されるので実際はあまり使えないw)
また、コントラクトアドレスなどの入力など、「使い方」を説明していきます。
1,「トークンを追加」をクリック。
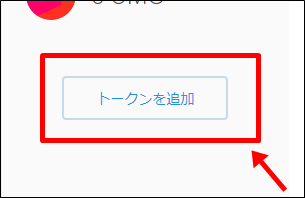
2,「Search」で検索する場合は空欄にトークン名を入力。
でも、これはあまり使えなさそうです。
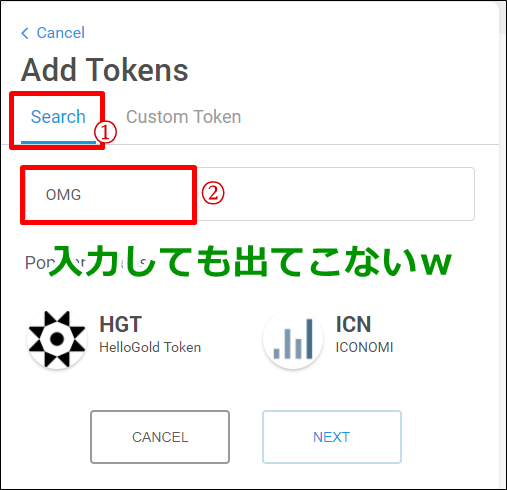
3,「Custom Token」では、トークンのコントラクトアドレスを入力するだけで他が自動的に表示されます。
「次へ(NEXT)」をクリック。
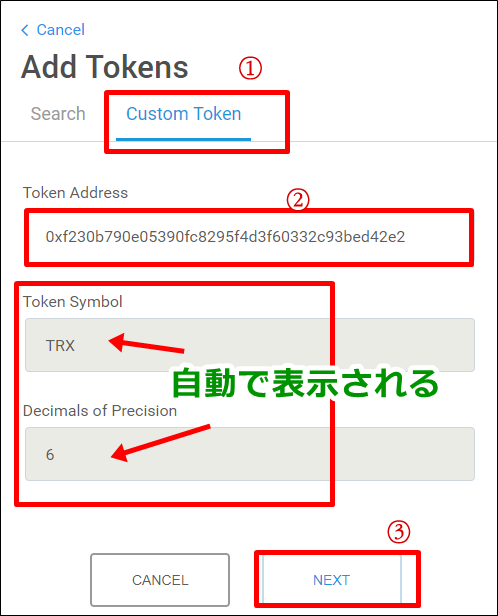
4,確認画面で「ADD TOKENS」をクリック。
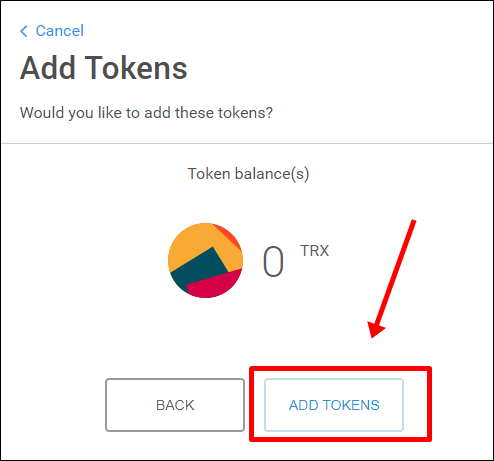
これで追加されました。
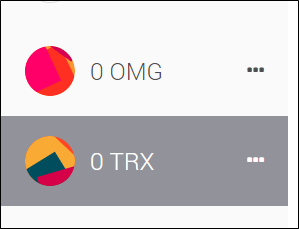
トークン別のコントラクトアドレスを調べる方法はこちらを参考にしてください。
イーサリアム(ETH)の送金方法
1,ETHをクリック、「送信」をクリック。
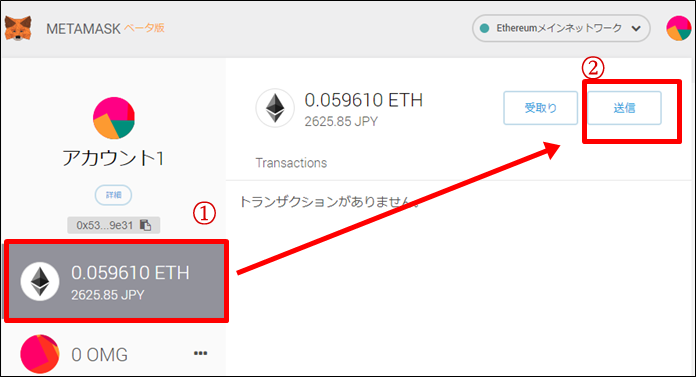
2,各項目を入力、「次へ」をクリック。
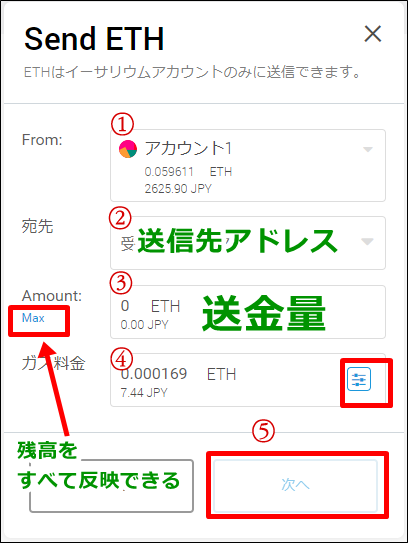
ガス料金は自動で計算されますが、アイコンをクリックして変更することもできます。
分からない方は、いじらずにそのままでOKです。

(実際は微妙に残ることがある)
3,確認画面が表示されるのでよければ「確認」をクリック。
「Edit」で前の画面に戻ります。
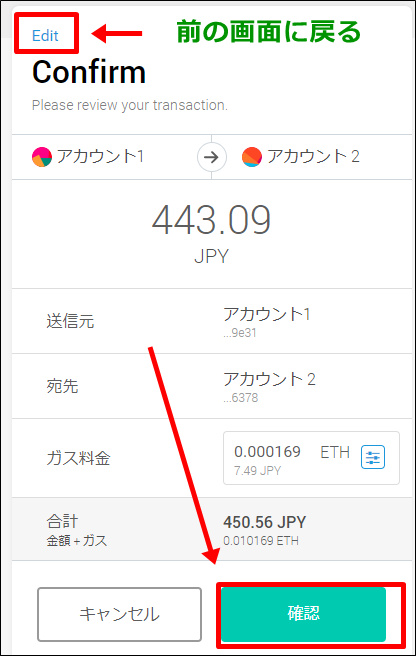
後は送金が完了するのを待ちます。
トップ画面の「Transactions」に履歴が表示されます。
「Submitted(送信した)」から「Confirmed(確認済み)」になれば送金完了。
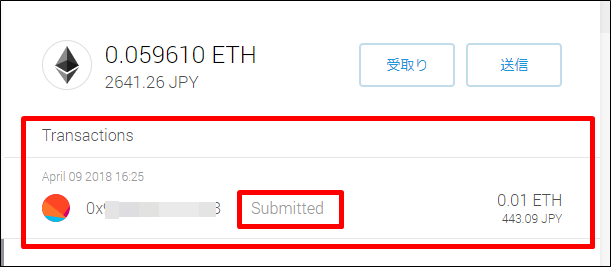
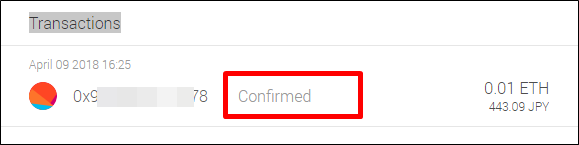


メタマスクでトークンの送金する方法は?
今度は、トークンの送金方法です。
1,送金したいトークンをクリック、「送信」をクリック。
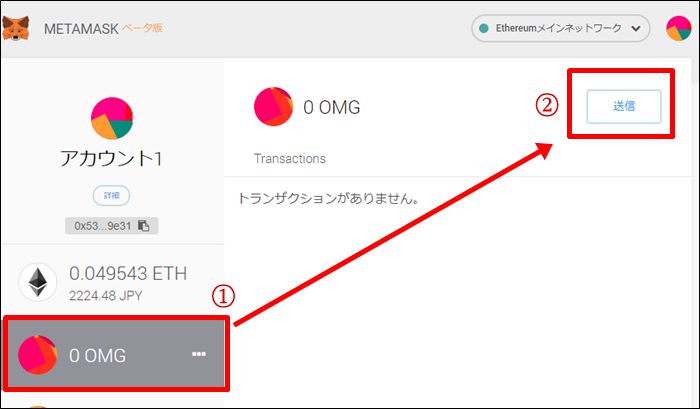
2,各項目を入力、「次へ」をクリック。

以降、上記のETHを送金する手順と同じです。

Metamask(メタマスク)トークンの削除
1度表示させたトークンを削除できなかった旧バージョン。
ベータ版では、表示を消すことができます。
1,トークン横にある【・・・】から、「トークンを隠す」をクリック。
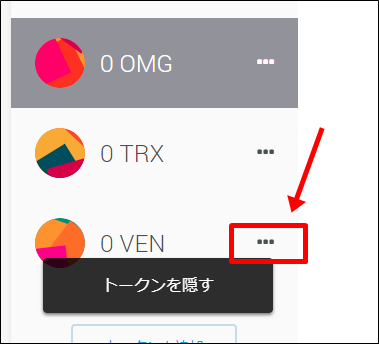
2,ポップアップ画面で「隠す」をクリック。
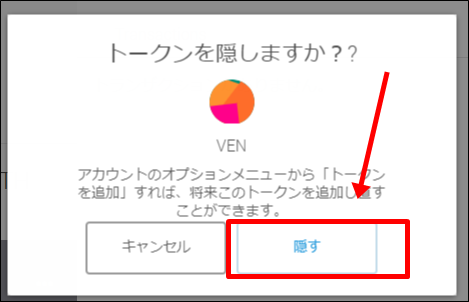
これで表示が消えました。

削除と言っても、表示を隠すだけなのでウォレットの中に通貨は入ったままです。
再度、トークンの追加をすれば元通りになります。
使わないときはログアウト!
メタマスクを使わないときは「ログアウト」をしておきましょう。
もし、1つのパソコンを共有している場合は、誰かにパソコンを使われた時に対処できません。
勝手に使われることもあるかもしれません。

まとめ
いかがでしたでしょうか。
今回は、「Metamask(メタマスク)ベータ版の使い方」についてお話ししました。
ベータ版の見た目いいですよね。
日本語対応なのも魅力的です。
それに、トークンの送金や削除機能も追加されていたので今後のバージョンアップはもっと使いやすくなるんだろうなぁと期待しています。
基本的な使い方は、以前のバージョンを使い説明しているのでそちらの記事を参考にしてください。
それが一通りできれば、ベータ版も簡単に使いこなせます。
これから必須ツールになってくるので、今のうちに使い方をマスターしておきましょう!
今回は以上です。
最後まで読んでいただきありがとうございました。


やっぱり日本語の方がわかりやすい。

トークンの送金や削除もできるし。









































コメントを残す